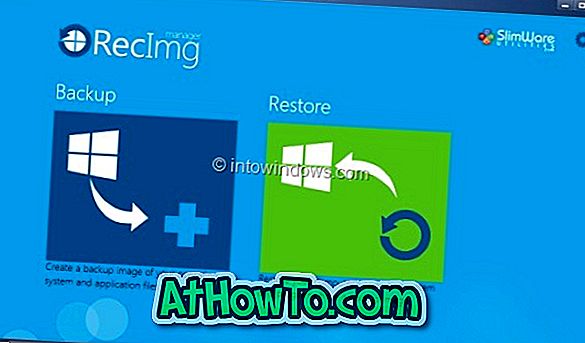Kui teil on Windowsi 8 tahvelarvuti või sülearvuti ja salvestusruum on otsa, saate microSD-mälukaardi lisamiseks kasutada tahvelarvuti / sülearvuti microSD-mälukaardi pesa ja seejärel seadistada Windowsi sellel asuvate Modern (Metro) rakenduste installimiseks.

Kuigi enamik seal asuvaid töölaua programme pakub võimalust installimise ajal installimise draivi valida või saab kõik installitud programmid teisaldada teisele draivile, kaasaegsed rakendused (tuntud ka kui Metro rakendused), mida installite Windows Store'ist t võimaldab teil valida installimiseks sobiva asukoha ja installida programmi Windows Files all olevasse kausta WindowsApps.
Kuna Windows 8 ei võimalda teil moodsate rakenduste jaoks kohandatud paigalduskohta valida, peame registrit käsitsi redigeerima ja seadma mälukaardi Windows Store'i rakenduste vaikeseadistuspaigaks.
Nagu eespool mainitud, loob Windows 8 Windowsi installi draivil asuva programmi failide kataloogi all Windows 8 kausta nimega WindowsApps ja installib vaikimisi selle koha kõik kaasaegsed rakendused.
Täitke allpool nimetatud juhised, et seadistada oma SD-kaart Windows Appsi rakenduste vaikeseadistuspaigaks.
MÄRKUS. Enne vaikesüsteemi seadete muutmist soovitame luua manuaalse süsteemi taastepunkti.
1. samm: lisage oma microSD-mälukaart tahvelarvutisse või sülearvutisse (vt juhised oma tahvelarvuti omaniku käsiraamatust) ja varundage SD-kaardilt kõik sisu turvalisse kohta. Pange tähele, et mõned tabletid, sealhulgas Microsoft Surface, ei pruugi enam kui 64 GB mälukaarti toetada.
2. etapp: enne registri redigeerimist paigalduskoha muutmiseks peame kõigepealt veenduma, et SD-mälukaart on vormindatud NTFS-failisüsteemis. Selleks paremklõpsake SD-kaardil My Computer (arvuti) ja klõpsake käsku Properties ( Atribuudid) .


Kui failisüsteem on FAT või FAT32, paremklõpsake SD-kaardil uuesti, klõpsake käsku Format, valige failisüsteemiks NTFS ja seejärel klõpsake nuppu Start, et alustada mälukaardi vormindamist.




Pange tähele, et vormindamine kustutab kõik andmed SD-kaardilt. Enne mälukaardi vormindamist varundage kindlasti andmed. Kui mälukaart on juba NTFS-failisüsteemis, ei pea te seda vormindama.
3. etapp . Rakenduste installimise asukoha muutmiseks peame võtma registri võtme omandiõiguse, mida me redigeerime kohaliku registri redigeerimise tööriista abil. Kui üritate redigeerida allpool mainitud registrivõtit ilma omandiõigusteta, näete viga „Paketi käivitamine ei õnnestunud: vea väärtuse uue sisu kirjutamisel”.

Kuigi registri omanikuõigust on võimalik kasutada ilma kolmandate osapoolte tööriistu kasutamata, kasutame protseduuri lihtsaks hoidmiseks tasuta tööriista RegOwnershipEx .
Laadige alla RegOwnershipExi zip-fail, ekstraheerige sisu kausta, et näha kahte kausta nimega Windows 7 ja Windows 8. Avage Windows 8 kaust ja seejärel topeltklõpsake kausta x86 või x64 sõltuvalt Windows 8 versioonist käivita ja topeltklõpsake faili käivitamiseks faili RegOwnershipEx.exe.

Samm 4: Kui programm on käivitatud, sisestage kasti Register registri võti järgmine registrivõtme, klõpsake nupul Take Ownership ja seejärel klõpsake nuppu Registry Editor, et avada Windowsi registriredaktoris vajalik klahv.
HKEY_LOCAL_MACHINE TARKVARA Microsoft Windowsi versioon Appx


5. samm: paremal pool topeltklõpsake pakettrežiimis ja muutke vaikeväärtuse andmeid SD-mälukaardi asukohaks. Näiteks, kui teie SD-kaardi draivitäht on “G”, sisestage väärtusandmete lahtrisse G: ja seejärel klõpsake nuppu OK, et seadistada oma SD-kaart rakenduste vaikeasukohaks.



Soovitame luua SD-kaardi juurest uus kaust ja sisestada selle kausta tee, et saaksite SD-kaarti kasutada ka muude failide salvestamiseks. See tähendab, et SD-kaardile luuakse kaust nimega WinApps, sisestage G: WinApps (asendage „G” SD-kaardi draivitähtega) väärtuse andmevälja asukohana.
See on nii! Sulgege registriredaktori ja RegOwnershipEx programmid ning taaskäivitage arvuti. Nüüdsest paigaldab Windows 8 uue rakenduse Store'ist need SD-kaardile.
Pange tähele, et kõik varem installitud rakendused asuvad algses asukohas ja jätkavad tööd ilma probleemideta.