Esmapilgul tundub Windows 10 Start menüü märkimisväärselt erinev Windows 7 Start menüüst. Põhjuseks on see, et vaikesätetega on Windows 10 Start menüü laiem kui eelmise põlvkonna Start-menüü (saate selle väiksemaks muuta) ja ka menüü Start paremal asuvad rakendusplaadid muudavad selle erinevaks.
Windows 7 ja varasemates Windowsi versioonides võime käsku Käivitusmenüü või tegumiriba hõlpsasti juurde pääseda või selle eemaldada. Kuigi enamik kasutajaid soovib käivitada käsku Käivita käsk Windowsi logo klahviga ja R klaviatuuri otseteed, tahavad tableti kasutajad ja kasutajad, kes navigeerivad Windowsi abil hiire abil, käivita käsk Käivitusekraanile või tegumiribale kiire juurdepääsu jaoks.

Kuigi Windows 10 Start-menüü abil saate menüüs Start käivitada mitmesuguseid elemente, sealhulgas käsku Käivita käsk ja Juhtpaneel, on menüüs Start või tegumiribale uute üksuste lisamise kord erinev ja lihtsam kui Windows 7-s.

MÄRKUS. Kui lisate menüüsse Start käsk Käsk, kuvatakse see menüü Start paremal pool plaadina ja seal ei ole võimalust selle lisamiseks menüü Start vasakule küljele allpool või üle toitenuppu.
Pin käsku käsk Windows 10 Start menüüsse ja tegumiribale
Käivita käsu lisamiseks menüüsse Start ja tegumiribale Windows 10-s täitke allpool toodud juhised.
1. etapp: menüüs Start või tegumiriba otsinguväljal tippige otsingu tulemustes kuvamiseks käsk Run.
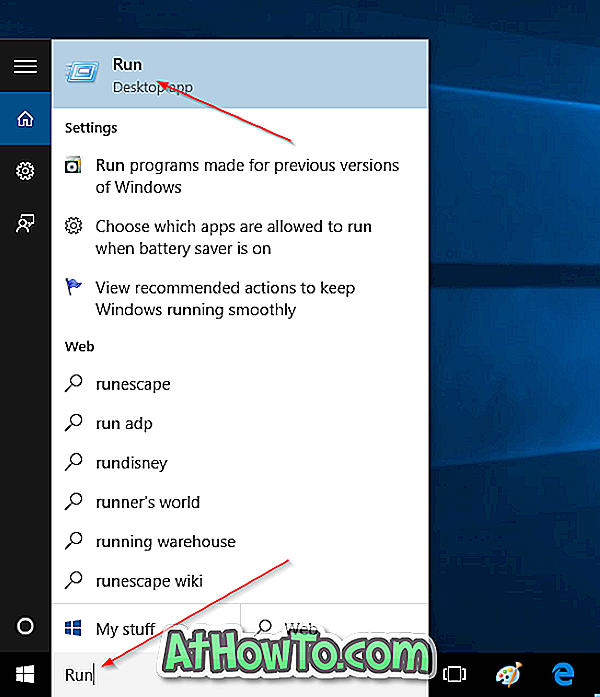
Samm 2: Paremklõpsake otsingutulemustes käsku Run (Käivita) ja klõpsake käsku Start käsku Start käsku Start käsk Pin Start Start. Ja kui soovite selle tegumiribale kinnitada, klõpsake valikul Pin-tegumiriba. Nii lihtne see ongi!
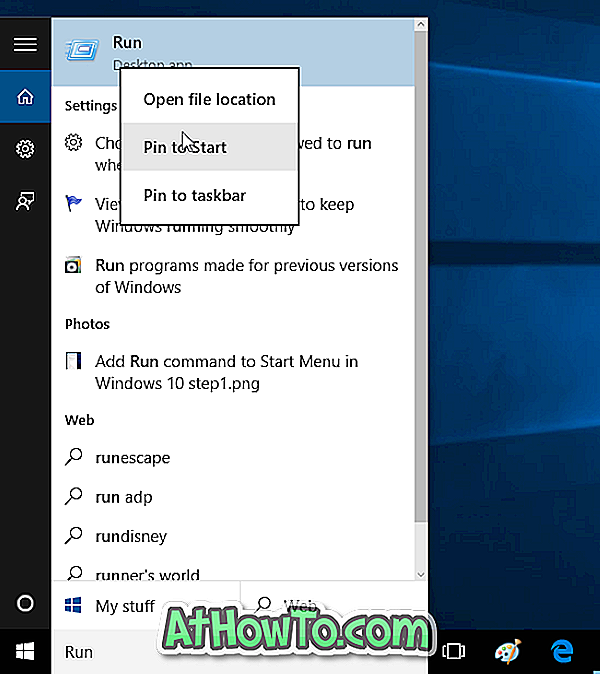
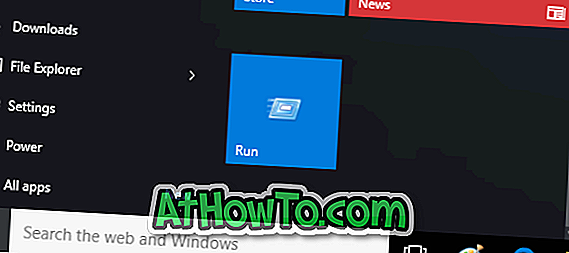
Nagu eespool mainitud, ei ole võimalik Start-menüü vasakule küljele lisada käsku Otsetee. Äsja lisatud element kuvatakse menüü Start paremal pool. Teil on võimalik oma mugavuse huvides värskelt lisatud Run-plaat liigutada menüü Start alla.

Teile võivad huvi pakkuda ka allalaadimise ja dokumentide lisamine menüüsse Start.






![Windows 7 installimine ilma DVD / USB-draivi kasutamata [meetod 1]](https://athowto.com/img/windows-7-guides/822/installing-windows-7-without-using-dvd-usb-drive.jpg)






