Arvuti draiverite ajakohastamine mitte ainult ei aita parandada jõudlust, vaid aitab teil vältida stabiilsusprobleeme ja käivitada arvutit veidi sujuvamalt. Nende põhjuste tõttu nõuavad eksperdid arvutikasutajatel seadme draiverite värskendamist, kui uuem versioon on saadaval.
Kui tegemist on seadme draiverite värskendamisega, siis Windowsi kasutajad valivad paar võimalust. Võite kasutada seal olevat tarkvara, et kontrollida aegunud draivide automaatset kontrollimist ja värskendamist, laadida alla ja installida uusim versioon, või kasutada Windowsi natiivset värskenduse draiveri funktsiooni, mis mõnikord aitab teil värskendada Windowsi värskenduse kaudu saadaval olevaid seadme draivereid.

Isegi kui seal on palju vaba tööriistu, et teie arvutit vananenud draiverite jaoks skannida, on saak see, et enamik tasuta tööriistu, mis väidavad, et ajakohastavad vananenud draivereid, ei täpsusta draivereid. Enamik neist aitab teil kontrollida ainult vananenud draivereid ja paluda seejärel uuendatud draiverite allalaadimiseks ja installimiseks tarkvara tasulist versiooni.
Parim viis on värskenduste ja värskenduste olemasolu korral käsitsi kontrollida oma riistvara tootja veebisaiti. Kuigi kõigi installitud draiverite käsitsi allalaadimine ja uuendamine on tüütu töö, saate seda meetodit ühe või kahe seadme draiveri värskendamiseks kasutada, eriti kui te ei soovi installida kolmanda osapoole tarkvara ühe või kahe draiveri värskendamiseks.
Määrake praegu installitud draiveri versiooni number
Enne tootja veebisaidi külastamist peate teadma installitud draiveri versiooni numbri, et vältida sama versiooni uuesti allalaadimist. Kuna kõik installitud draiverid ei kuvata programmides ja funktsioonides, ei ole installitud draiveri versiooni kontrollimine algajatele mõeldud kasutajatele otsekohene.
Windows 7, Windows 8 ja Windows 10 installitud seadme draiveri praeguse versiooninumbri määramiseks järgige alltoodud juhiseid:
1. etapp: avage juhtpaneel, klõpsake käsku Riistvara ja heli, seejärel klõpsake Device Manager (Seadmehaldur), mis avab Device Manager (Seadmehaldur). Teise võimalusena avage dialoogiboks Run (Käivita), vajutades samaaegselt Windowsi logo ja R klahve, tippige väljale Devmgmt.msc ja vajutage seejärel Enter Manager klahvi, et avada Device Manager.
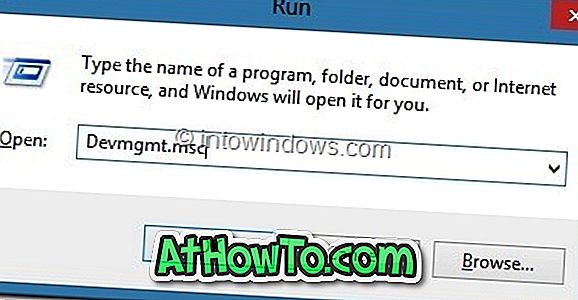
Samm 2: Kui seadmehaldur on käivitatud, avage sobiv kategooria, paremklõpsake seadmel, kelle draiveriversiooni soovite teada.
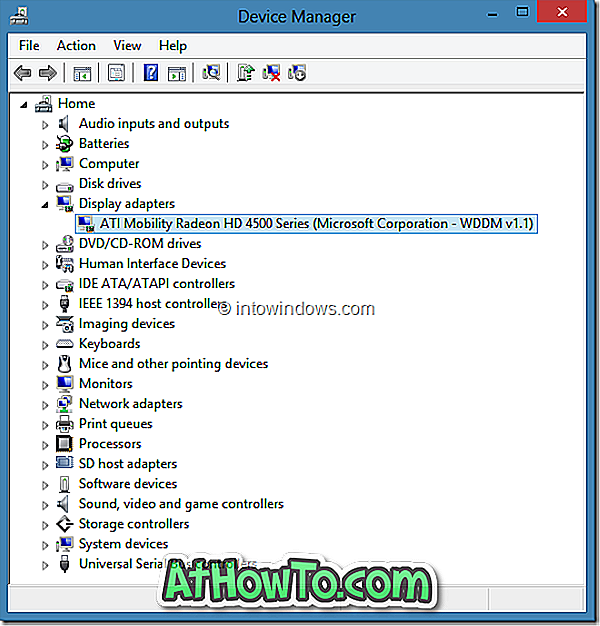
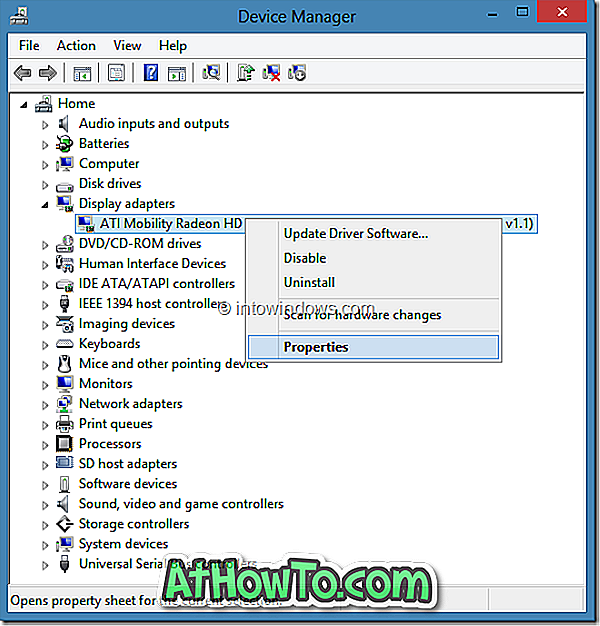
Näiteks, kui soovite vaadata graafikakaardi draiveri versiooni, peate kõigepealt laiendama Display-adaptereid, paremklõpsake graafikakaardi nime ja valige Properties.
3. etapp: lülitage draiveri vahekaardile, et näha draiveri praegust versiooni ja avaldatud kuupäeva. Siin saate leida ka draiveri desinstallimise võimalused (kasulik, kui soovite eemaldada praeguse versiooni ja seejärel installida uusima versiooni) ning keelata valitud seadme.
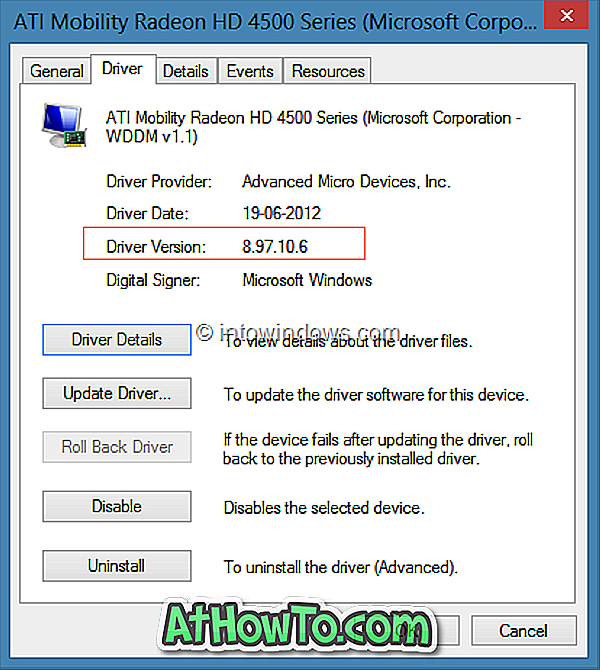



![Klassikaline algus aitab teil Windows 8 Start-ekraanilt lahkuda, kui logite sisse [Update]](https://athowto.com/img/windows-8-guides/933/classic-start-helps-you-skip-windows-8-start-screen-when-you-log.jpg)










