Google'i fotod on fotode ja videote jagamise ja salvestamise teenus veebiotsingu hiiglane Google. Google'i fotod olid Google'i sotsiaalse võrgustiku Google+ osa. 2015. aastal lõikas Google Google Photos'i teenuse käivitamiseks välja Google+ fotod.
Nagu te teate, ei ole Google'i fotod mitte esimene ega ainus fotode ja videote jagamise teenus, vaid teenus eristub muust, mitte Google'i, vaid selle omaduste tõttu.

Kõigepealt on enamik Google'i fotode olemasolevaid funktsioone saadaval ka teenuses Google+ teenuses. Google on viimase kaheksateistkümne kuu jooksul lisanud palju uusi funktsioone, et teenus oleks konkurentidest parem.
Võrreldes teiste teenustega toetab Google Photos rohkem pildi- ja videoformaate. See toetab .jpg, .png, .ico, .gif, .cr2, .webp, .dng, .bmp, .tiff, .crw, .arw, .nef, .pef, .orf ja .rw2 formaate. Kui tegemist on video, .mpg, .wmv, .mov, .mp4, .avi, .mod, .mpg, .3gp, .asf, .tod, .mkv, .m2t, .m2ts, .mts, .3g2 . ja .divx on toetatud.
Google'i rakenduste rakendus Windows 10 jaoks
Fotode laadimine ja haldamine on Google'i fotodel lihtne tänu ametlikule Google'i rakenduste rakendusele Windowsi operatsioonisüsteemile. Rakendus Google Photos võib teie fotodest ja videodest automaatselt varundada teie Windowsi arvutist, mis tähendab, et ei pea fotosid ja videoid käsitsi üles laadima.
Laadige alla, installige ja seadistage Google'i fotod Windows 10 arvutile
1. samm: külastage seda Google'i fotode lehekülge oma Windows 10 arvutist ja laadige alla rakenduse Google Photos rakenduse häälestus.
2. samm: pärast Google'i fotode seadistamise allalaadimist käivitage installimise fail installimiseks.
3. samm: käivitage rakenduses Google Photos. Näete järgmist sisselogimislehte, kuhu peate sisse logima, sisestades oma Google'i konto andmed.
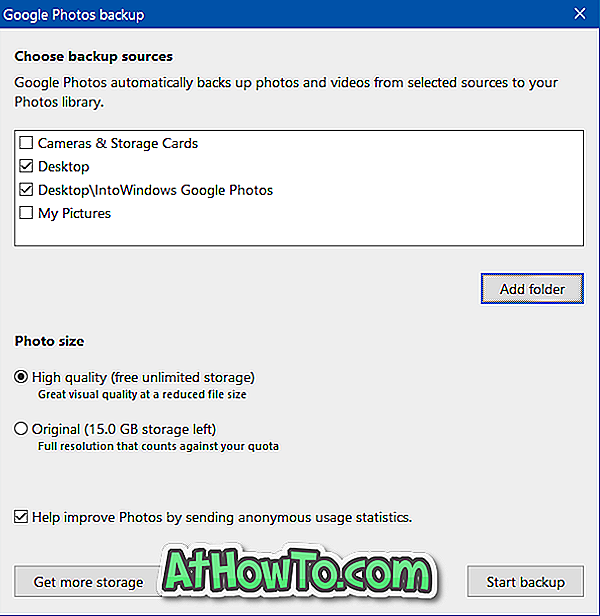
Samm 4: Järgmisena näete järgmist dialoogi, kus saate valida allikad, kust Google'i fotodel on õigus fotosid ja videoid automaatselt varundada. Vaikimisi seadistustega varundab Google Photos automaatselt fotosid ja videoid kaameratest ja mälukaartidest, töölauast ja Minu piltidest.
Kui olete salvestanud fotosid kaustadesse, mis ei ole ülalnimetatud asukohad, klõpsake nuppu Lisa kaust, valige kaust ja klõpsake nuppu OK.
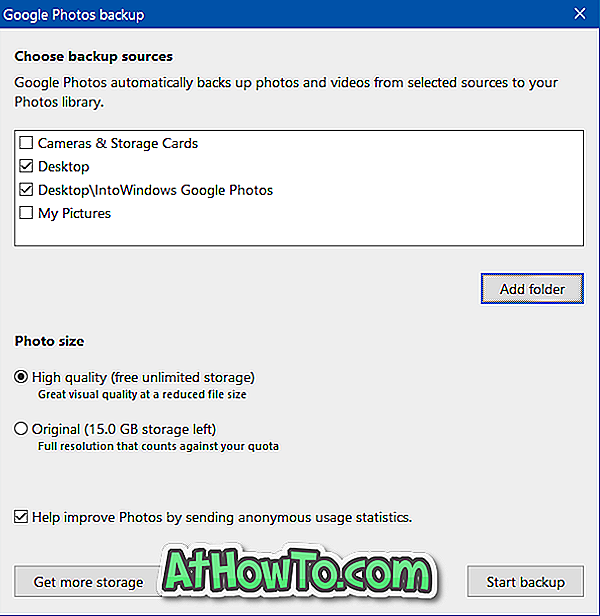
Samuti peate valima, kas Google'i fotod peaksid varundama algseid fotosid või varundama vähendatud, kuid kvaliteetseid fotosid. Kui valite suvandi Originaal, hoiab Google Photos fotode originaalset eraldusvõimet, kuid enamiku kasutajate jaoks on salvestuspiir umbes 15 GB (lisatalletust saab osta).
Ja kui valite valikule Kvaliteetne valik, kaalub Google Photos esialgsed fotod 16-megapikslitesse, videod kõrglahutusega 1080p-ni ja laadib need seejärel Google'i fotode kontole.
Samuti, kui olete tõesti tõsiselt privaatsuse pärast, võite soovida eemaldada märgistust „Parandada fotosid”, saates anonüümset kasutusstatistikat.
Fotode ja videote Google'i fotode kontole üleslaadimise alustamiseks klõpsake nuppu Start Backup .
Kui näete järgmist dialoogi, klõpsake nuppu OK.
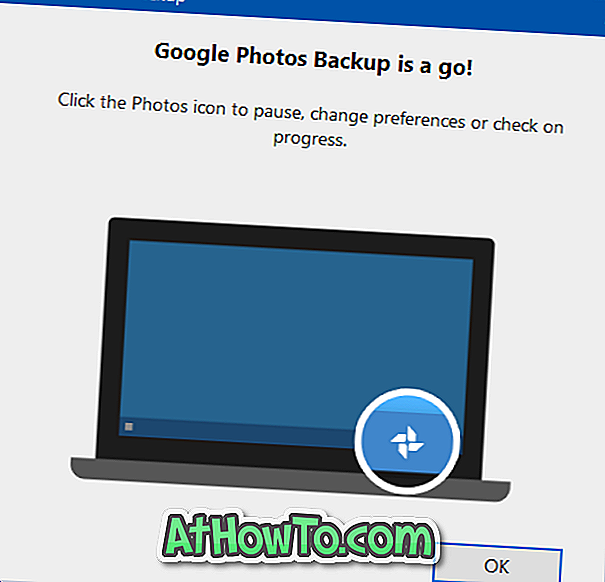
5. samm: fotode ja videote üleslaadimiseks töötab Google rakenduste rakendus taustal. Google'i fotode ikoon asub teavitusalal, kui programm töötab, ja saate selle ikooni paremklõpsata, et peatada või jätkata varukoopiat, vaadata üleslaaditud fotosid, minna Google'i fotodesse ja pääseda juurde Google'i fotode seadetele.
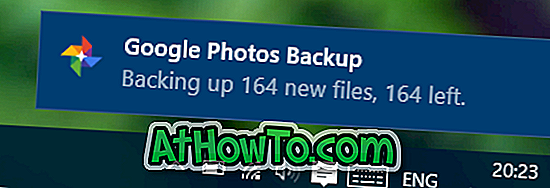

Andke meile teada oma arvamus Google'i rakenduste rakenduse kohta Windows 10 jaoks.

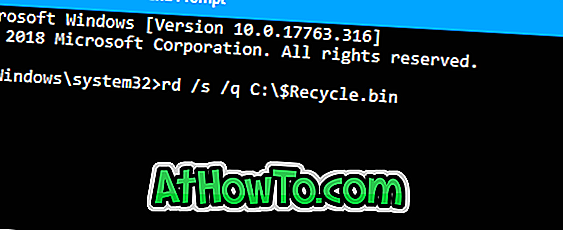

![Klassikaline algus aitab teil Windows 8 Start-ekraanilt lahkuda, kui logite sisse [Update]](https://athowto.com/img/windows-8-guides/933/classic-start-helps-you-skip-windows-8-start-screen-when-you-log.jpg)










