Failide ühest arvutist teise edastamiseks on paar võimalust. Failide ülekandmine USB-draivide abil on üks levinumaid ja populaarsemaid meetodeid, kuna see ei vaja arvutiseadete konfigureerimist. Kuigi saab alati jagada faile kahe arvuti vahel ilma USB-draivita, peate failijagamise funktsiooni lubama ja konfigureerima.
Samuti saab pilvepõhiseid teenuseid, nagu Dropbox, SkyDrive ja Google Drive, kasutada failide edastamiseks arvutite vahel. Kuigi need teenused on päris head, kuna need nõuavad aktiivset internetiühendust ja tarbivad ribalaiust, on need teenused ideaalsed väikeste failide, näiteks dokumentide ja fotode edastamiseks.

Kui kaks või enam arvutit on ühendatud samasse võrku, saate faile omavahel hõlpsasti jagada, installides tasuta programmi nimega AnySend . AnySend on programm, mille eesmärk on aidata teil kiiresti ühest arvutist teise võrku ühendatud faile teisaldada. Selle programmi lahe asi on see, et see on saadaval ka Mac OS Xi ja Androidi jaoks, mis tähendab, et saate seda tööriista kasutada failide ülekandmiseks arvuti ja Maci, arvuti ja Androidi, Androidi ja Maci või Maci ja Androidi vahel.
Teine lahedam asi on see, et AnySend ei laadita faile pilvesse enne nende teisele ühendatud arvutile edastamist. See tähendab, et see ei vaja aktiivset internetiühendust ja see ei tarbi teie ribalaiust isegi siis, kui teil on aktiivne internetiühendus. Seetõttu võib AnySend kiiresti suurte failide vahel arvutisse üle kanda.
AnySendi installimine ja seadistamine arvutis on üsna lihtne (me ei saanud Maci ja Androidi versiooni testida). Tegelikult ei palu see teil arvuti seadeid muuta või muuta. Teisisõnu, isegi algajatele kasutajatele, kellel on väga vähe või üldse mitte kogemusi, saab kasutada seda tasuta failijagamise tarkvara, et kiiresti faile arvutite vahel üle kanda.
Kuidas kasutada AnySendit failide edastamiseks arvutite vahel:
1. etapp: esimene samm on installida AnySend arvutisse, mida soovite ühendada ja faile jagada. See tähendab, et kui soovite faile oma sülearvutist Windowsi tahvelarvutisse üle kanda, peate installima AnySend'i nii sülearvutisse kui ka tahvelarvutisse.
Külastage AnySend'i ametlikku lehte ja laadige üles installifail, klõpsates Windowsi nupul. Väljavõtke zip-fail AnySendSetup- ja AnySendSetupx64-failide saamiseks.
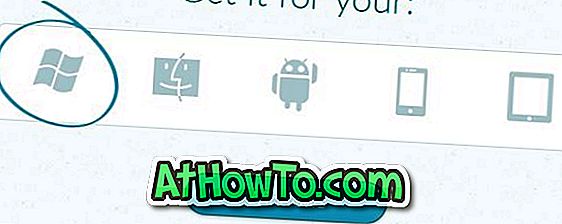
2. samm: käivitage installifail ja järgige installimise lõpuleviimiseks ekraanil kuvatavaid juhiseid. Pange tähele, et AnySend'i seadistamine installib ka Bonjour SDK, mis võimaldab seadmeid ja teenuseid automaatselt tuvastada kohalikus võrgus. Bonjour SDK on vajalik AnySendi tõrgeteta toimimiseks ja see tuleb paigaldada.
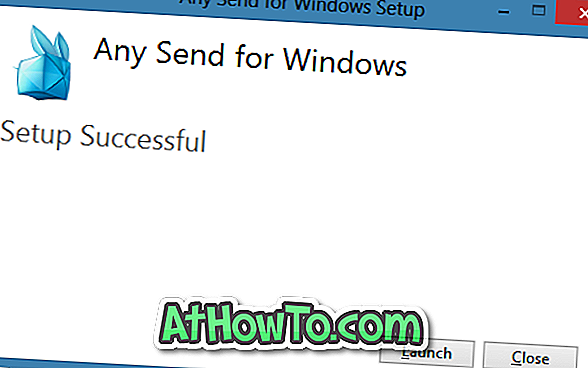
Kui näete Windowsi turvasignaali dialoogi, klõpsake nuppu Luba juurdepääs . Pärast AnySendi esmakordset käivitamist näitab see, kuidas juhendit kasutada. Võite programmi läbi vaadata või lihtsalt klõpsata nupule Jäta juhendaja nuppu, et programmi kasutada.
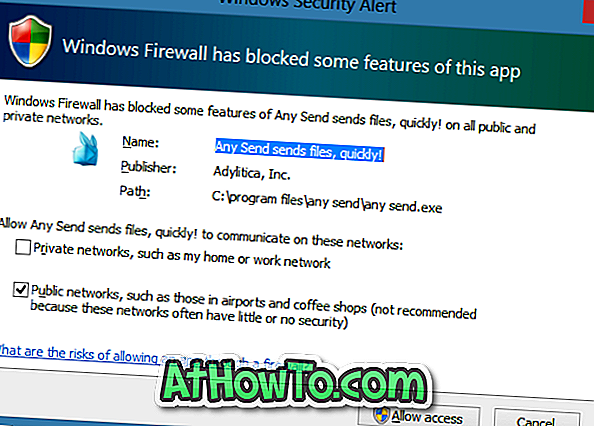

3. samm: Kui AnySend on installitud ja käivitatud, kopeerige fail (id), mida soovite üle kanda (paremklõpsake failil (failidel) ja valige kopeerimine või valige fail (id) ja vajutage Ctrl + C kiirklahvi) teistele arvutiga, mis on ühendatud sama võrguga, klõpsa süsteemisalves oleval AnySend ikoonil, et näha kõiki ühendatud arvuteid, ja seejärel klõpsake faili (de) edastamiseks arvuti nime .
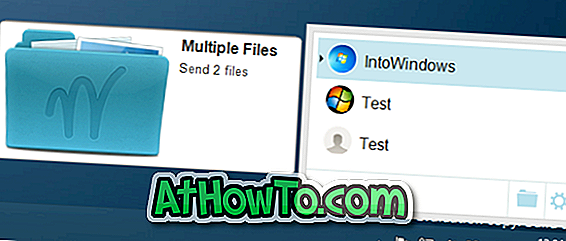
Sihtarvutile ilmub kinnitus. Faili (de) vastuvõtmiseks klõpsake nuppu Jah.
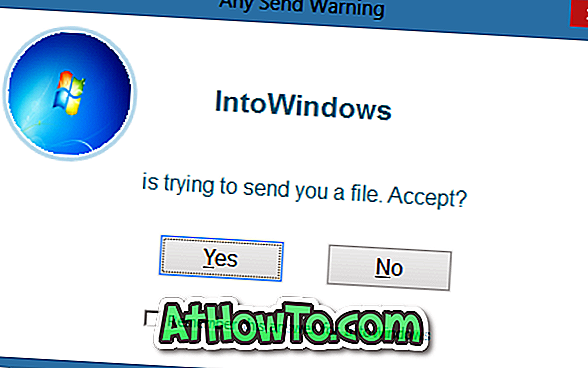
Vaikimisi salvestab see kõik vastuvõetud failid kataloogi AnySend, mis asub dokumendi all. Kui sa ei leia saabunud faili, klõpsake paremklõpsake AnySendi ikoonil, mis töötab süsteemisalves, ja seejärel klõpsake käsku Vaata vastuvõetud faile, et vaadata kõiki vastuvõetud faile.
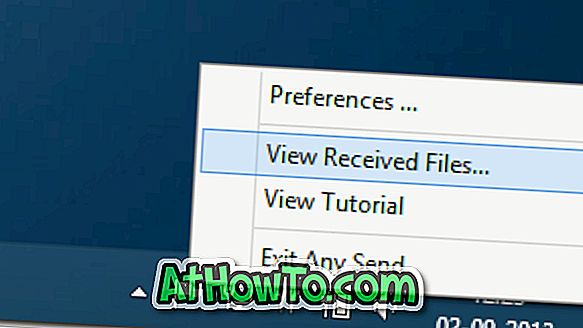
Ekraaninime, pildi- ja võrgusätete muutmiseks paremklõpsake ülesande tegemisel süsteemisalve ikoonil AnySend ja seejärel klõpsake suvandil Eelistused.
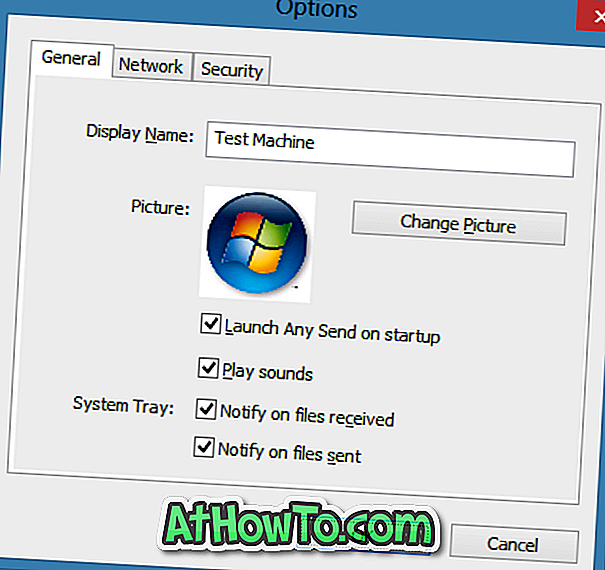
Edu!














