Poest installitud rakendused avanevad tavaliselt ja töötavad ilma probleemideta. Kuid mõnikord võite saada „See rakendus ei saa avada. Rakenduse avamise ajal vaadake rakenduse vea kohta lisateavet Windowsi poest.
Nagu allpool olevast pildist näha, sain poodi, kui üritasin avada poest installitud Windows Live Writeri rakenduse. Rakendus keeldus avamast ja viska “ See rakendus ei saa avada. Vaadake Windowsi poest lisateavet rakenduse vea kohta iga kord, kui proovisin Open Live Writeri käivitamist proovida.

Kui teil on ka Store'ist installitud rakenduse puhul sama viga, saate selle vea parandada ja avada rakenduse allpool toodud lahenduste abil.
See rakendus ei saa avada. Lisateabe saamiseks vaadake Windows Store'i
Meetod 1: 3
1. etapp: kui kuvatakse tõrge „See rakendus ei saa avada”, klõpsake rakenduse ametliku lehekülje avamiseks Store-rakenduses linki Vaata kaupluses.

2. samm: poe rakenduste lehel kuvatakse nupud Käivitamine ja uuesti installimine. Rakenduse automaatseks uuesti installimiseks ilma sellesse salvestatud andmeid kustutamata klõpsake nupul Installige uuesti.
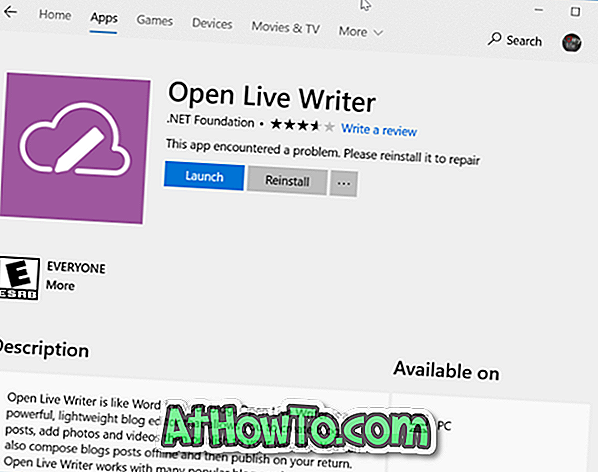
Kui rakendus on uuesti installitud, klõpsake nuppu Ava või kasutage rakenduse käivitamiseks menüüd Start. Rakendus peaks nüüd ilma veata avama.
Meetod 2: 3
Kui te ei suuda viga lahendada, järgides ülaltoodud meetodi juhiseid, võite seda käsitsi parandada või uuesti installida. Siin on, kuidas seda teha.
1. samm: avage seaded ja navigeerige rakenduste > Rakendused ja funktsioonid .
2. etapp: otsige rakenduse kirje, mis keeldub ülaltoodud vea avamisest ja kuvamisest. Lisafunktsioonide lingi vaatamiseks klõpsake rakenduse sisestusel. Klõpsake sama.
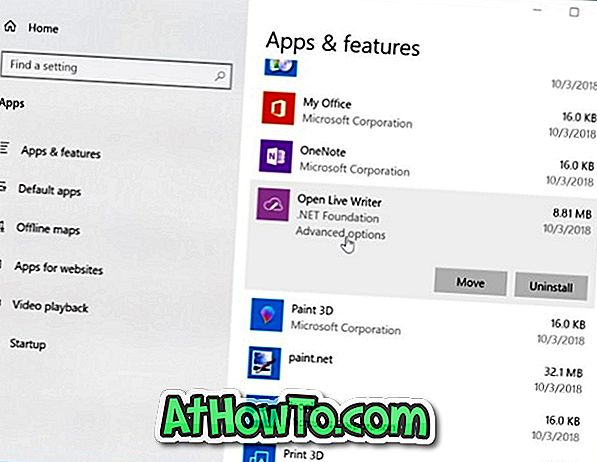
3. samm: Parandus- ja lähtestusvõimaluste vaatamiseks liikuge allapoole lehekülge. Rakenduse parandamiseks klõpsa kõigepealt nupule Remont . Kui probleem püsib, lähtestage rakendus, vajutades nuppu Nulli . Pange tähele, et rakenduse lähtestamine võib kustutada kõik arvutisse salvestatud andmed.
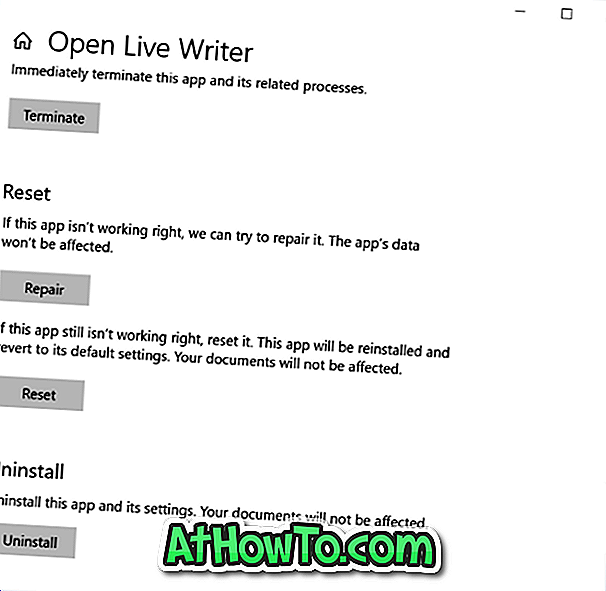
3. meetod 3
Kui viga ilmub jätkuvalt, peate rakenduse käsitsi desinstallima ja seejärel installima selle värske koopia poodist. Et seda teha:
1. samm: liikuge menüüsse Seaded > Rakendused > Rakendused ja funktsioonid .
2. samm: leidke rakenduse kirje, klõpsake kirjet ja klõpsake nuppu Uninstall . Pange tähele, et peidetud Uninstall nupu avaldamiseks peate klikkima rakenduse sisenemisel.
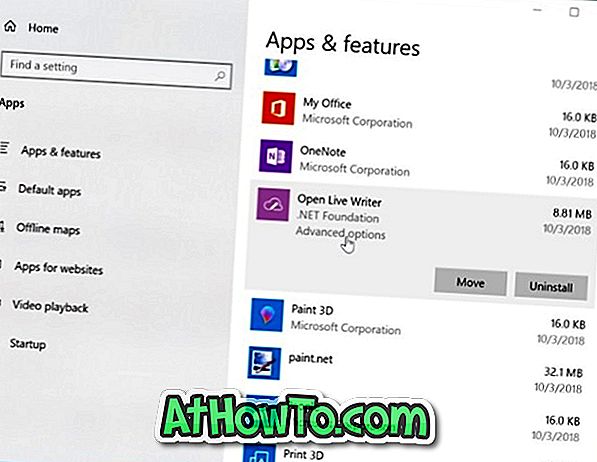
Rakenduse desinstallimiseks klõpsake nuppu Uninstall .
3. etapp: avage rakendus App, otsige rakendus ja klõpsake seejärel allalaadimiseks ja installimiseks nuppu Get / Install .



![Klassikaline algus aitab teil Windows 8 Start-ekraanilt lahkuda, kui logite sisse [Update]](https://athowto.com/img/windows-8-guides/933/classic-start-helps-you-skip-windows-8-start-screen-when-you-log.jpg)










