Kiirjuurdepääs on üks paljudest uutest funktsioonidest, mis on kasutusele võetud Windows 10-ga. Kiirjuurdepääs asendab klassikalised lemmikud File Explorer (Windows Explorer) navigeerimispaanil ja võimaldab teil kiiresti juurde pääseda hiljuti kasutatud failidele ja sageli kasutatavatele kaustadele.
Vaikimisi seadistuste korral kuvatakse kiirjuurdepääs File Explorer (Windows Explorer) navigeerimispaanil. Navigeerimispaanil olev kiirvalimisloend näitab vaikimisi töölauda, allalaadimisi, dokumente, pilti ja kuni nelja sagedamini kasutatavat kausta. Kuigi Kiirjuurdepääs on kasulikum kui praegu lõpetatud lemmikud, on probleem selles, et Windows Exploreris avaneb vaikimisi File Explorer.
Nagu te olete juba märganud, kui klõpsate või kopeerite tegumiribal ikooni File Explorer või Start, käivitab Windows 10 selle arvuti asemel kiirühenduse. Kiirjuurdepääsu kaustas kuvatakse hiljuti kasutatud failid ja sageli kasutatavad kaustad, et saaksite neid kiiresti avada, vältides vajadust navigeerida faili või kausta tegelikku asukohta.

Mitte kõik kasutajad nagu File Explorer käivitamisel ei näe hiljuti kasutatud faile ja sageli kasutatavaid kaustu. Kuigi kiirarvutist on võimalik seda arvutit navigeerida, peavad kasutajad läbima täiendava sammu.
Nende kasutajate eest hoolitsemiseks on menüüs Kaustavalikud valikud, et peatada sageli kasutatavate kaustade ja hiljuti kasutatud failide kuvamine kiirühenduses. Aga kui te eelistate kiirjuurdepääsu keelamist Windows 10-s, nii et saate selle arvuti otsese avamise vahele jätta, saate seda ka teha.
Selles juhendis näitame, kuidas saate selle arvuti vaikesätte Windows 10-s teha, kui keelate kiirühenduse.
Meetod 1: 3
Kiirjuurdepääsu keelamine Windows 10-s
Pange tähele, et see meetod ei eemalda Quick Access funktsiooni täielikult. Funktsioon ilmub jätkuvalt File Exploreri navigeerimispaanil (vasakpoolne paneel). Palun vaadake meetodist 2 selle kohta lisateavet.
1. samm: avage kaustavalikud. Selleks avage File Explorer, klõpsake käsku View ( vaade), klõpsake väikeste allanoolide ikooni lihtsalt suvandite all, seejärel klõpsake käsku Change folder and search options ( Muuda kausta- ja otsinguvõimalusi), et avada kaustavalikute dialoog.

Samm 2: Kaustasuvandid vahekaardil Üldine valige see arvuti rippmenüüst, mis asub menüükäsu Ava failiriba avamine, seejärel klõpsake nuppu Rakenda . See on nii! Nüüdsest, kui klõpsate ikoonile File Explorer või kasutate Windows + E kiirklahvi, käivitab Windows 10 selle arvuti asemel kiirühenduse.

Meetod 2: 3
Eemaldage osaliselt kiirühendus navigeerimispaanilt
Kuigi Quick Exploreri navigeerimispaanilt ei ole võimalik täielikult pääseda täielikult eemaldada, saate selle osaliselt eemaldada, eemaldades kõik kinnitatud asukohad ja seadistades Windowsi mitte hiljuti kasutatud kiirkaardiga kaustade näitamiseks.
Kinnitatud kausta eemaldamine kiirühendusest
1. samm: Paremklõpsake kinnitatud kausta ja seejärel klõpsake käsku Unpin from Quick Access .

Kausta eemaldamine kiirühendusest
1. samm: paremklõpsake kaustal ja klõpsake valikul Remove from Quick access.
Windows 10 peatamiseks sageli kasutatavate kaustade ja failide kuvamine
1. etapp: avage kaustavalikud, järgides 1. meetodis nimetatud samme.
Samm 2: Kaustavalikute vahekaardil Üldine tühjendage märgistused, mis on pealkirjaga Näita hiljuti kasutatud faile kiirühenduses ja Näita sageli kasutatavaid kaustu kiirühenduses .

3. samm: klõpsake nupul Rakenda. See on kõik!
3. meetod 3
Kiirjuurdepääsu välja lülitamine registri kaudu
Selles meetodis muudame Windowsi registri vaikeväärtusi. Enne registri muudatuste tegemist soovitame luua manuaalse süsteemi taastepunkti. Pange tähele, et see meetod ei eemalda navigeerimispaanilt kiirühendust.
1. samm: Avage registriredaktor. Selle avamiseks tippige Start menüü otsingukasti regedit ja vajutage seejärel klahvi Enter. Klõpsake nuppu Jah, kui näete registriredaktori käivitamiseks kasti User Account Control.

MÄRKUS. Regedit saab kirjutada ka käsku Run (Käivita) ja seejärel vajutage klahvi Enter, et avada registriredaktor.
2. samm: liikuge järgmisele registrivõtmele:
HKEY_CURRENT_USER TARKVARA Microsoft Windows CurrentVersion Explorer Täiustatud

3. samm: otsige parempoolses osas kirje LaunchTo . Topeltklõpsake sellel ja muutke selle väärtus 0 (null), et kiirühendus välja lülitada.

Kas leiate, et kiirühenduse funktsioon on kasulik?

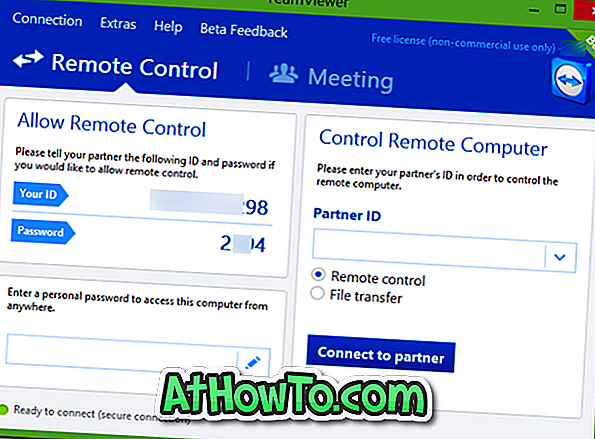




![Windows 7 installimine ilma DVD / USB-draivi kasutamata [meetod 1]](https://athowto.com/img/windows-7-guides/822/installing-windows-7-without-using-dvd-usb-drive.jpg)






