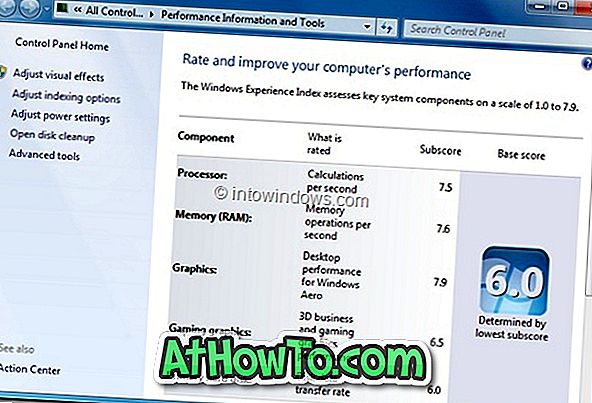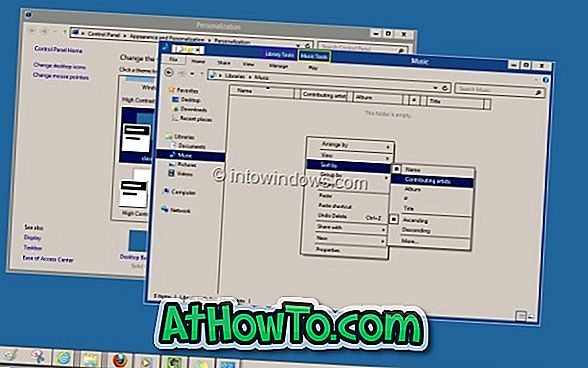Seal on mõned viisid, kuidas oma iPhone'ist fotosid oma Windows 10 arvutisse importida. Saate läbida meie kolm viisi, kuidas iPhone'i fotosid Windows 10 PC artiklile üle kanda, et õppida kõiki kolme meetodit. Need kõik on käsitsi varundatud fotode varundamine.
IPhone'i fotode käsitsi varundamine arvutisse tähendab, et peate oma iPhone'i arvutiga ühendama, kui soovite fotosid arvutisse varundada. Kui te võtate iPhone'ile sageli fotosid, on hea seadistada iPhone'i fotode automaatseks varundamiseks Windows 10 arvutisse.

Rakenduse Microsoft OneDrive abil saate automaatselt iPhone'i fotosid varundada Windows 10 arvutile. Kõik, mida pead tegema, on installida rakendusse OneDrive oma iPhone'i ja logige sisse sama Microsofti kontoga, mida kasutate Windows 10 või OneDrive'i sisselogimiseks Windows 10-s.
Siin on, kuidas kasutada OneDrive'i iPhone'i fotode automaatseks varundamiseks Windows 10 arvutile.
Varundage iPhone'i fotod automaatselt Windows 10 PC-le OneDrive'i abil
1. samm: installige iTunes'i poest OneDrive'i rakendus oma iPhone'i.
2. samm: avage oma iPhone'is OneDrive'i rakendus. Logige sisse sama Microsofti kontoga, mida kasutate oma Windows 10 arvutis. Kui teil seda ei ole, lugege, kuidas luua Microsofti kontojuhis.
3. samm: navigeerige rakenduses OneDrive rakendusse Minu > Seaded > Kaamera üleslaadimine .
4. samm: lülitage sisse kaamera üleslaadimine . Kui näete sõnumit „OneDrive soovib oma fotodele juurde pääseda”, puudutage juurdepääsu lubamiseks nuppu OK.

Kui näete sõnumit „OneDrive soovib saata push-teateid”, võite puudutada OK või Ära luba.
Vaikimisi laadib OneDrive automaatselt pilve pilve kontole ainult siis, kui teie iPhone on ühendatud Wi-Fi-võrguga. Mobiilivõrgus ei laadi see üles. Saate seda muuta kaamera üleslaadimise lehel (Minu> Seaded> Kaamera üleslaadimine) ja soovitame teil lubada Kasuta mobiilsidevõrgu valikut, eriti kui te ei saa võimalust oma iPhone'i Wi-Fi-võrguga ühendada üks kord mõne päeva või kui teil ei ole piiranguid.
Samuti, kui te ei soovi videoid automaatselt varundada, saate selle sealt välja lülitada. Soovitame teil sisse lülitada funktsiooni Upload in Background, et rakendus saaks asukoha muutmisel automaatselt fotosid üles laadida.
Lõpuks puudutage üleslaadimise edenemise vaatamiseks nuppu Fotod.
5. samm: veenduge, et olete oma Windows 10 PC-s oma OneDrive'i kontole sisse loginud. Sisselogimiseks topeltklõpsake ikoonil OneDrive (pilveikoon) ikooni tegumiriba teavitusalal. Sisestage oma Microsofti konto e-posti aadress ja sisestage siis parool. Seadistamise lõpetamiseks järgige lihtsaid ekraanil kuvatavaid juhiseid.


Seadistamise ajal veenduge, et järgmine pilt kuvatakse kausta Pildid . See on kõik!

Nüüdsest varundatakse kõik teie iPhone'is olevad fotod automaatselt teie Windows 10 arvutile. Kõigi teie arvutisse varundatud iPhone'i fotode kontrollimiseks liikuge menüüsse File Explorer > OneDrive > Pictures > Camera Roll .