Kas saate Windows 10 värskenduste installimisel vigu? Kas te ei saa uuemale Windows 10-le ehitada? Kas teil on probleeme värskenduste installimisel Windows 10-s? Windowsi värskenduste vahemälu tühjendamine on Windowsi operatsioonisüsteemis Windows 10 probleemide lahendamine lihtne.
Kui te pole Windows Update'i teenuse käsitsi keelanud või Windows Update'i keelamiseks kasutanud kolmanda osapoole tööriista, töötab Windows Update enamiku kasutajate jaoks probleeme. See tähendab, et Windowsi värskenduste allalaadimisel või installimisel Windows 10-s on tekkinud probleeme.
Windows Update'i vahemälu Windows 10-s

Kui Windows Update värskenduse alla laadib, proovib see automaatselt installida. Vahel võib värskenduste installimisel tekkida vigu. See juhtub tavaliselt siis, kui allalaaditud värskendus on rikutud ja probleemi saab lahendada Windows Update'i vahemälu tühistamisega. Kui Windows Update'i vahemälu on kustutatud, laadib Windows Update värskenduse värske koopia, et see installida.
Kui Windows Update ei tööta, sest see peaks olema, on mõistlik mõista sisseehitatud Windows Update'i tõrkeotsingut. Windowsi värskenduse tõrkeotsingut saab kasutada juhtpaneelil liikudes, muutes vaateid väikesteks ikoonideks, klõpsates tõrkeotsingut ning seejärel klõpsates vasakul paanil Vaata kõiki linke.
Mõnikord ei pruugi Windows Update'i tõrkeotsingu käivitamine Windows Update'i probleeme parandada. Windows Update'i vahemälu tühjendamine võib probleemid lahendada, eriti kui teil on probleeme värskenduste installimisega. Selles juhendis näeme, kuidas Windows Update'i vahemälu Windows 10-s kustutada.
Windows Update'i vahemälu tühjendamine Windowsis 10
1. etapp: enne, kui saame kustutada vahemälu Update, peame Windows Update'i teenuse peatama. Selleks tippige menüü Start menüü otsinguväljale Services.msc ja seejärel vajutage teenuse akna avamiseks klahvi Enter.

2. etapp: otsige Windows Update'i teenuse kirje, tehke topeltklõps selle atribuudidialoogi avamiseks.

3. samm: vahekaardil Üldine klõpsake Windows Update'i teenuse peatamiseks nuppu Stopp . Klõpsake nuppu OK .

4. samm: avage Windows 10 installitud draiv. Näiteks kui Windows 10 on installitud C-draivile, avage sama. Navigeerige Windows'i tarkvararakendusse Download folder. See tähendab, et kui Windows 10 on installitud C-draivile, peate navigeerima C-le: Windows SoftwareDistribution Allalaadimise kataloog.

5. samm: kui olete kausta Allalaadimine, klõpsake menüü Fail käsku Muuda kausta- ja otsinguvõimalusi, et avada kaustavalikud . Valige vahekaardil Vaade raadionupp, millel on valik Varjatud failid ja kaustad ja draivid . Seejärel eemaldage märge raadionupust Hide kaitstud operatsioonisüsteemi failid .


Lõpuks klõpsake nuppu Rakenda .
6. samm: nüüd peaksite nägema faile ja kaustu. Valige kõik failid ja kaustad ning seejärel kustutage kõik klõpsuga nupule Kustuta . Kui dialoogiboksis „Kausta ligipääs keelatud”, kus on „Te peate andma administraatori loa selle kausta kustutamiseks”, valige märkeruut Kas see kõigi praeguste üksuste jaoks ja seejärel klõpsake nuppu Jätka . Kui teil palutakse sisestada administraatori parooli, sisestage sama.

Olete lihtsalt Windows Update'i vahemälu tühjendanud. Järgige kahte järgmist sammu, et käivitada Windows Update'i teenus, mille peatasite esimese kolme etapi jooksul.
7. samm: tippige menüüs Start või tegumiriba otsingukasti Services.msc ja seejärel vajutage klahvi Enter.

Samm 8: Kui aknad on avatud, klõpsake nuppu Windows Update ja tehke seejärel nuppu Start, et alustada peatatud teenust. Klõpsake nuppu OK . See on kõik!

Olete edukalt Windowsi operatsioonisüsteemi Windows Update vahemälu tühjendanud. Loodetavasti lahendab see teie Windows Update'i probleemi.
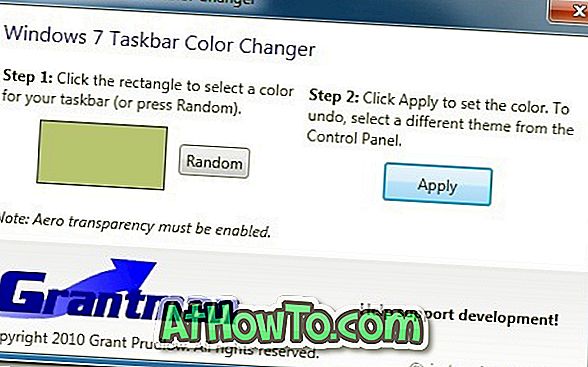
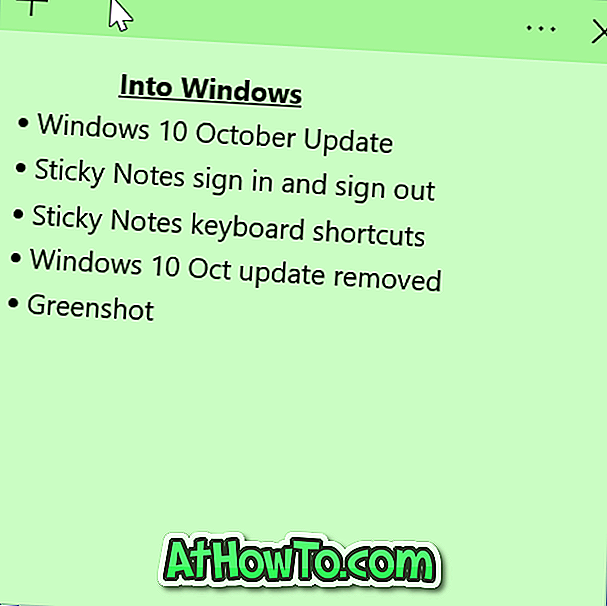

![Klassikaline algus aitab teil Windows 8 Start-ekraanilt lahkuda, kui logite sisse [Update]](https://athowto.com/img/windows-8-guides/933/classic-start-helps-you-skip-windows-8-start-screen-when-you-log.jpg)










