Enamik arvutikasutajaid eelistab USB-mäluseadet failide arvutite vahel edastamiseks. Kuigi USB-mälupulk teenib hästi, võib mõnikord olla vajalik suurte failide edastamine ühest arvutist teise arvutisse ilma USB-draivi kasutamata.
Mõned viisid on failide arvutite vahel edastamiseks. Kui olete Windowsi operatsioonisüsteemi hiljutises versioonis, saate failide jagamiseks seadistada ja kasutada sisseehitatud HomeGroup funktsiooni. Aga mis siis, kui soovite faile arvutite vahel üle kanda ilma HomeGroupi seadistamata?

Kümned tasuta programmid, mis võimaldavad teil faile arvutite vahel üle kanda. Üks neist on Lenovo poolt SHAREit.
Rakendust SHAREit kasutatakse nutitelefonikasutajate poolt laialdaselt kahe nutitelefoni vaheliste failide kiireks edastamiseks. Rakendust SHAREit saab kasutada ka failide edastamiseks arvutist mobiiltelefoni ja vastupidi.
Lisaks nutitelefonidele võimaldab SHAREit ka failide ülekandmist kahe arvuti vahel. See funktsioon on mugav, kui peate kiiresti üle kanda mõned GBs faile ühest arvutist teise ilma USB-mäluseadet kasutamata.
Selles juhendis näeme, kuidas kasutada programmi SHAREit failide edastamiseks kahe arvuti vahel. Pange tähele, et programm SHAREit on täielikult ühilduv kõigi Windowsi operatsioonisüsteemi viimaste versioonidega, alates Windows 7-st kuni Windows 10-le.
Failide jagamine kahe arvuti vahel SHAREiti abil
1. samm: lülitage Wi-Fi sisse mõlemas arvutis ja ühendage mõlemad arvutid samasse Wi-Fi võrku.
Kui te ei leia Wi-Fi-võrku, looge mobiilside hotspot ühel kahest arvutist (Windows 10-s on sisseehitatud valik) ja seejärel ühendage teine arvuti selle mobiilse hotspotiga.
Samm 2: Laadige SHAREit for Windows alla ja installige sama mõlemale arvutile. Allalaadimise suurus on ~ 18 MB.

3. samm: käivitage SHAREit programm mõlemas arvutis. Ühel arvutist klõpsake menüüikoonil (kolm horisontaalset riba) ja seejärel klõpsake nuppu Ühenda arvutiga . SHAREit hakkab nüüd otsima samasse võrku SHAREitiga töötavaid arvuteid.

Teist arvutit peaks nägema ekraanil mõne sekundi pärast.
4. samm: selle loomiseks SHAREiti kaudu klõpsake arvuti nimel / ikoonil.

5. etapp: Teisel arvutil näete järgmist kinnitusdialoogi, kus peate juurdepääsu taotluse kinnitamiseks klikkima Accept ( Nõus) .

MÄRKUS. Kui saate päringu keelamise või sarnase vea, proovige luua ühendus teisest arvutist.
6. samm: failide ülekandmiseks nende arvutite vahel lihtsalt lohistage failid aknasse SHAREit. Teise võimalusena klõpsa nupule Vali failid, et valida failid, mida soovite üle kanda, ja seejärel klõpsake nende ülekandmiseks nuppu Ava .

Nagu pildid näevad, saate edasisaatmise ajal näha edusamme, edastuskiirust ja faili suurust.

Kui kõik failid on üle antud, klõpsake nupul Katkesta ühendus .
Saadud failide vaatamiseks klõpsake akna ülaosas asuval ikoonil Fail vastu võetud, et avada vastuvõetud faile sisaldav kaust. Teine võimalus on aknas SHAREit klõpsata saadud faili nime juures kolme punkti ikoonil ja seejärel klõpsake faili vaatamiseks nuppu Ava, mis sisaldab kausta.
Kui kasutate iPhone'i, siis ärge unustage, et saame läbi vaadata, kuidas fotosid iPhone'i ja Windows 10 PC artikli vahel juhtmevabalt edastada.

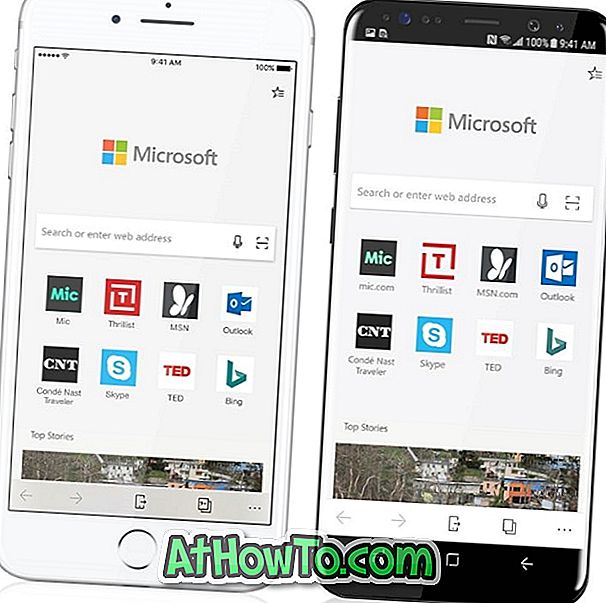




![Windows 7 installimine ilma DVD / USB-draivi kasutamata [meetod 1]](https://athowto.com/img/windows-7-guides/822/installing-windows-7-without-using-dvd-usb-drive.jpg)






