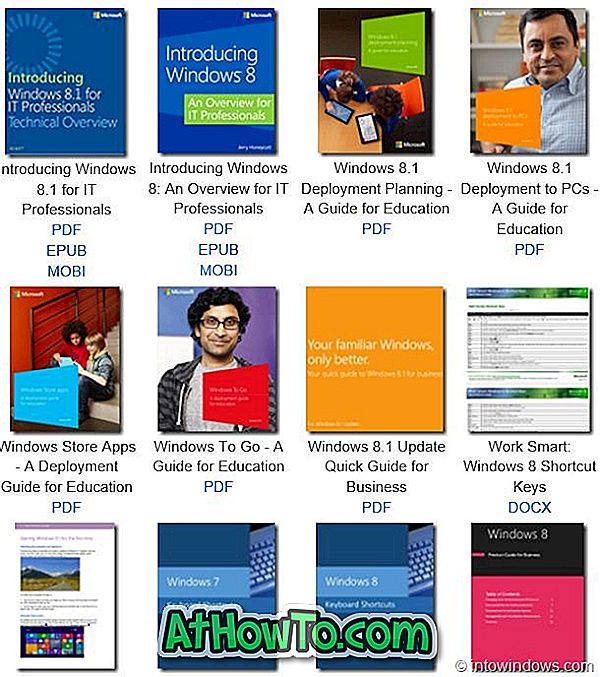Märkimisväärne hulk iPhone'i ja iPadi kasutajaid kasutab iCloudi pilvesalvestusteenust fotode, videote ja muude oluliste andmete automaatseks varundamiseks.
Apple'i pilvemälu on iOS-i kasutajate seas üsna populaarne, sest iOS võimaldab iOS-seadmetele hõlpsasti taastada olulisi iCloudi salvestatud andmeid.

Lisaks tasuta 5 GB salvestusele pakub iCloudi ladustamisteenus ka tasulisi 50GB, 200GB ja 2TB ladustamiskavasid.
Kui teie iCloudi salvestusruum on täis (ja te ei soovi ladustamiskava uuendada) või soovite ka iCloudi fotode koopia ka oma Windows 10 arvutisse, saate hõlpsasti laadida iCloudist fotosid Windows 10-sse .
Noh, seal on rohkem kui võimalus alla laadida fotosid iCloud oma Windows 10 PC. Käesolevas juhendis arutame kõiki viise, kuidas seal iCloudist Windows 10 PC-le varundada.
Meetod 1: 2
Laadi alla valitud fotod iCloudist Windows 10-le
MÄRKUS. Kõigi fotode allalaadimiseks vaadake meetodi 2 juhiseid (leidke allapoole).
1. samm: külastage oma Windows 10 arvuti ametlikku iCloudi veebisaiti ja logige seejärel oma volikirjadega sisse. Seejärel peate lubama arvutisse sisse logida (avage oma iOS-seade, et näha suvandit Luba või vali verifitseerimiskood teksti kaudu) sisestage sisselogimise kinnitamiseks telefonis saadud kinnituskood.


2. samm: klõpsake iCloudi avalehel ikoonil Fotod, et vaadata kõiki fotosid, mida olete iCloudi kontole siiani varundanud. Kui olete albumeid loonud, saate nende vahel vahetada, klõpsates nende vastavatel nimedel, mis ilmuvad vasakul paanil.

3. samm: valige foto, mida soovite alla laadida, klõpsates seda. Kui foto on valitud, saate valitud foto allalaadimiseks klõpsata akna ülaosas paremal asuval väikese allalaadimise ikoonil (vt allolevat pilti).

Kui soovite alla laadida mitu fotot, hoidke all klahvi Ctrl ja seejärel klõpsake nende valimiseks fotosid, mida soovite alla laadida. Lõpuks klõpsake nende allalaadimiseks väike allalaadimise ikoon. Võib-olla saad iga foto jaoks tüütu brauseripäringu.

Kahjuks ei luba iCloud veebisait praegu kõiki fotosid kohe alla laadida. Nende allalaadimiseks tuleb need käsitsi valida. See on aeganõudev ja tüütu töö, kui teil on sadu fotosid alla laadida. Võimalus laadida kõik fotod iCloudist meie arvutisse oleks olnud fantastiline.
Kui teil on allalaadimiseks sadu fotosid, vaadake juhiseid käesoleva juhendi 2. meetodist.
2. meetod 2
Laadige alla kõik fotod iCloudist Windows 10-le
Kuna iCloudi veebisait ei paku võimalust fotosid korraga alla laadida, kasutame Windows 10 ametlikku iCloudi klienti, et laadida kõik iCloudi fotod teie Windows 10 arvutisse. Siin on, kuidas seda teha.
1. samm: külastage seda ametlikku iCloud'i allalaadimislehte, laadige alla iCloud-i installifail ja seejärel installige see, käivitades häälestusfaili.

2. samm: käivitage iCloud programm. Logige sisse, sisestades Apple'i või iCloudi volikirjad. Sisselogimise lõpetamiseks peate võib-olla sisestama telefoni kinnituskoodi.

3. samm: Kui saad järgmise dialoogi, vali kindlasti vähemalt suvand Fotod . Klõpsake nupul Rakenda .

4. etapp: avage File Explorer. Klõpsake vasakul navigeerimispaanil iCloud fotosid .

5. samm. Klõpsake tööriistaribal nuppu Allalaadimine ja videod, et näha dialoogi Fotode ja videote allalaadimine.

6. samm: valige kõik . Klõpsake nuppu Download (Allalaadimine), et laadida alla kõik fotod iCloudist Windows 10 PC-le. Kõigi fotode allalaadimise lõpetamine võib võtta aega.

Samm 7: Nüüd võite liikuda File Explorer > iCloud fotodesse ja seejärel allalaaditud fotode vaatamiseks nuppu Allalaadimised . Soovi korral saate need kopeerida ka mõnda muusse teie arvuti või välise draivi kohta.

Teid huvitab ka meie Boot Camp draiverite allalaadimine ilma Boot Camp Assistant juhendita.