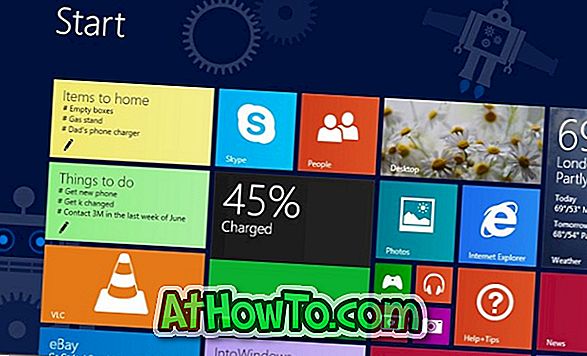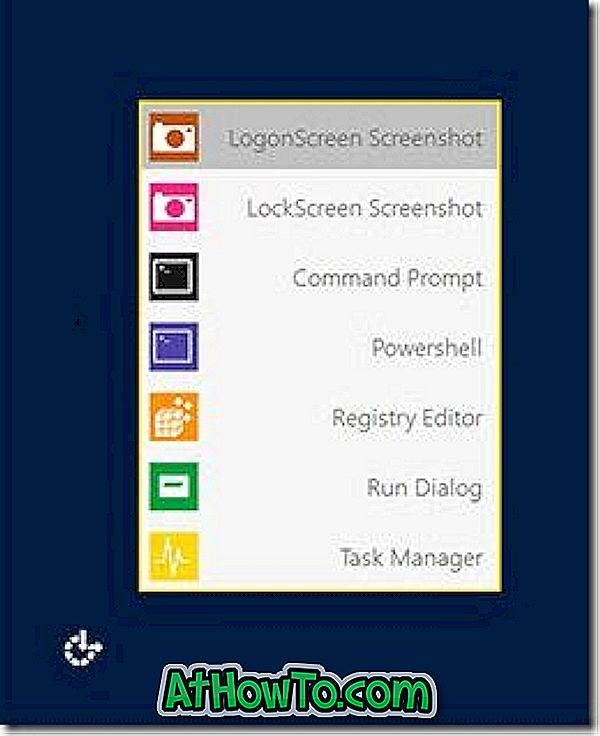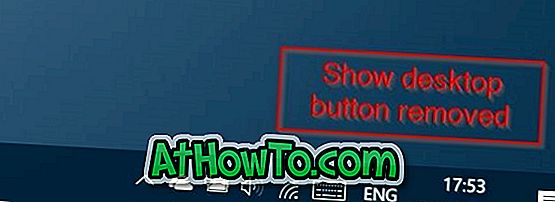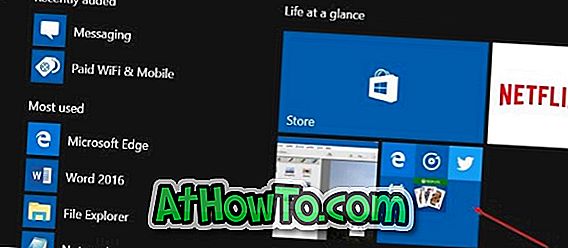Ekraani eraldusvõime muutmine operatsioonisüsteemis Windows 10 on äärmiselt lihtne. Paremklõpsake töölaual asuval tühjal kohapeal, klõpsake rakenduse Settings (Seaded) kuvaseadete avamiseks käsku Display settings (Kuva seaded) ning seejärel valige resolutsiooni rakendamiseks eraldusvõime sektsioonis ekraani eraldusvõime.
Saate muuta ka ekraani eraldusvõimet, avades oma graafika draiveri juhtpaneeli / seaded.
Aeg-ajalt jõuavad lugejad meile, et nad kaebaksid, et nad ei suuda muuta Windowsis ekraani eraldusvõimet. Lugejad teatavad, et ekraani eraldusvõime rippmenüü ei näita kõiki olemasolevaid resolutsioone või näitab ainult praegust ekraani eraldusvõimet.

Kui te ei saa ka Windows 10-s ekraani eraldusvõimet muuta, proovige selles järjekorras järgmisi lahendusi.
TÄHTIS: Enne selles leheküljel mainitud lahenduste proovimist soovitame teil arvuti taaskäivitada.
MÄRKUS. Kui teil on kiire, liikuge selle artikli 4 lahendusele .
Lahendus nr 5
Kontrollige, kas arvutisse on installitud kuvadraiver
Enamasti ei saa te ekraani eraldusvõimet muuta ilma õiget kuvari / graafika draiverit installimata. Kontrollimaks, kas olete installinud kuvadraiveri:
1. samm: paremklõpsake tegumiribal nuppu Start ja seejärel avage seadme haldur .
2. samm: laiendage Display või Display adaptereid . Ekraani / graafikakaardi sisestamine näitab, et draiver on installitud. Kui kuvadraiverit pole installitud, näete graafikakaardi sisestuse asemel Microsofti põhinäidiku draiveri sisestust.

Lahendus 2, 5
Taaskäivitage kuvari draiver
Vahel võib ekraani / graafika draiveri taaskäivitamine probleemi lahendada. Niisiis on hea kuvada draiveri taaskäivitamine, vajutades samaaegselt klahve Windows + Ctrl + Shift + B. Teie arvuti teeb helisignaali üks kord, kui kuvatakse draiver uuesti ja ekraanil võib üks kord sama vilkumine.
Kontrollige, kas nüüd saate ekraani eraldusvõimet muuta.
Lahendus 3, 5
Uuendage kuvari draiver
Vaikimisi seaded laadib Windows 10 automaatselt alla ja installib kuvari draiveri viimase versiooni, kui see on saadaval. Kui olete automaatse draiveri värskendused välja lülitanud, saate käsitsi kontrollida, kas teie draiveri värskendus on saadaval. Siin on, kuidas seda teha.
1. samm: avage seadmehaldur . Laienda kuvari adapterid .
2. samm: Paremklõpsake oma graafikakaardi kirje ja seejärel klõpsake käsku Värskenda draiveri valikut.

3. samm: tulemuste värskendamise viisardis klõpsake värskendatud draiveritarkvara suvandil Otsi automaatselt, et kontrollida nii arvutit kui ka internetti, kui kuvatakse draiveri uuem versioon. Kui see on saadaval, laadib Windows 10 värskenduse automaatselt alla ja installib selle.


Lahendus 4, 5
Paigaldage ekraani draiver uuesti
Kui te ei saa ekraani eraldusvõimet muuta, on see kõige tõenäolisem seetõttu, et kuvadraiver pole installitud või rikutud. Ekraani draiveri uuesti installimine peaks probleemi lahendama.
Järgige juhiseid, kuidas installida Windows 10 kuvarežiim samm-sammult juhiste saamiseks.
Pärast ekraani draiveri uuesti installimist taaskäivitage arvuti üks kord ja seejärel kontrollige, kas saate muuta draiverit.
Lahendus 5, 5
Windows 10 taastamine eelmisele kuupäevale
Kui te ei saa pärast mõningate programmide installimist või operatsioonisüsteemi muutmist ekraani eraldusvõimet muuta, võite proovida Windowsi 10 taastada varasema kuupäevani. Vaadake meie juhiseid, kuidas taastada Windowsi 10 varasema kuupäeva artikliga samm-sammult.
Võib-olla tahad teada, kuidas seadistada kohandatud ekraani eraldusvõimet Windows 10-s.