Enamik arvutikasutajaid kasutab vaikimisi audio väljundseadmena kas peakomplekti või arvuti sisseehitatud kõlarit. Aga siis on arvuti kasutajaid nagu mängijad, kes soovivad kasutada erinevaid heli väljundseadmeid erinevate rakenduste jaoks.
On palju kasutajaid, kes eelistavad erinevate programmide jaoks erinevaid heli väljundseadmeid. Näiteks võiksite seada VLC Media Playeri jaoks 5.1 surround-seadistust (filmide vaatamiseks) ja kõrvaklappide vaikeseadmena selliste rakenduste jaoks nagu Groove Music (muusika kuulamiseks).
Seni ei olnud erinevat tüüpi heli väljundseadmeid erinevate rakenduste jaoks lihtne seadistada. Nüüd saate Windows 10-s erinevate rakenduste jaoks seada erinevaid heliseadmeid ilma kolmandate osapoolte rakenduste abita. Lisaks saate erinevate rakenduste jaoks määrata ka erinevaid helitasemeid.
Võimalus erinevate rakenduste jaoks erinevaid heliseadmeid seadistada on kasutusele võetud Windows 10 Redstone 4-ga. Seega peate selle uue funktsiooni kasutamiseks olema käivitatud aprillis 2018 Windows 10 (versioon 1803) või uuem versioon.
Järgnevalt on toodud samm-sammult juhised erinevate heli väljundseadmete seadmiseks erinevate rakenduste ja mängude jaoks Windows 10-s.
Windows 10 erinevate rakenduste jaoks erinevad heliseadmed
1. samm: liikuge menüüsse Seaded > Süsteem > Heli .
2. samm: jaotises Muu heli valikud klõpsake valikul Rakenduse maht ja seadme eelistused . Klõps nupul avab rakenduse mahu ja seadme eelistuste lehe.

3. samm: Nagu allpool olevast pildist näha, kuvatakse lehel kõik vasakul asuvad rakendused ja mängud. Kui programm või rakendus, mille jaoks soovite vaikimisi heliväljundseadet kuvada, veenduge, et rakendus või programm töötab. Kui see juba töötab, taaskäivitage see.
Kui veebibrauseris on mitu vahekaarti, mis esitavad heli, kuvatakse kõik vahekaardid eraldi kirjetena.
4. etapp. Rakenduse vaikesignaali väljundseadme seadistamiseks klõpsake rippmenüüst Output (Väljund) rakenduse kirje kõrval olevale heliseadmele.

Sellelt lehelt saate ka erinevate rakenduste jaoks määrata erinevaid helitugevuse tasemeid. Lihtsalt liigutage liugurit rakenduse kirje kõrval, et määrata selle rakenduse vaikimisi helitugevus.
Loomulikult saate erinevate rakenduste jaoks seadistada ka erinevaid sisendseadmeid.
Samuti võite lugeda, kuidas kasutada nii kõlarit kui ka kõrvaklappide üheaegset kasutamist Windows 10-s.

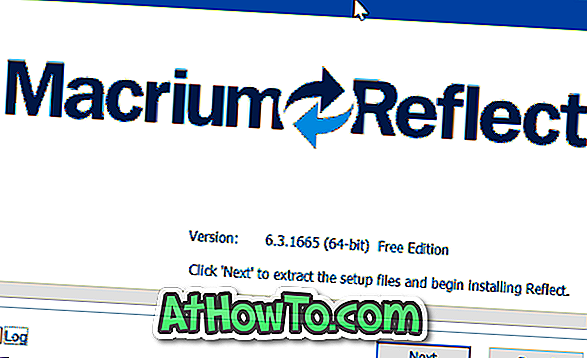




![Windows 7 installimine ilma DVD / USB-draivi kasutamata [meetod 1]](https://athowto.com/img/windows-7-guides/822/installing-windows-7-without-using-dvd-usb-drive.jpg)






