Vaikimisi seadistuste puhul on Windowsi operatsioonisüsteemis Windows 10 ekraanilõikamise käivitamiseks kaks võimalust. Võite kasutada kas Ctrl + Shift + S kiirklahvi või klõpsata ekraani kärpimise avamiseks toimingukeskuse ekraanilõikamise plaadil.
Lisaks nendele meetoditele saate konfigureerida ka Windowsi 10, et avada ekraanilõikamine, kui vajutate PrtSc või Print ekraani klahvi. Need, kes eelistavad seda töölaualt käivitada, võivad luua töölaua otsetee ekraanile.

Kui peate ekraanipiltide tegemiseks tihti avama ekraanilõiku, võiksite seda teha tegumiribale.
Nagu te olete praeguseks näinud, ei saa te vaikimisi seadistustega tegumiribale ekraani haarata. Samal ajal kui saate hõlpsalt ekraanipilti tegumiribale kinnitada, ei aita teil käivitada Screen snipi (see käivitab selle asemel rakenduse Screen Sketch app).
Neile, kes soovid tegumiribale klõpsata, saab kasutada alltoodud juhiseid, et klõpsata Windows 10-le tegumiribale.
Klõpsake ikooni Windowsi aknas Snip tegemine tegumiribale
1. samm: Paremklõpsake töölaual tühja koha peal, klõpsake nuppu New (Uus) ja seejärel käsku Shortcut (Otsetee). See käivitab viisardi Luua otsetee.

2. etapp: kopeerige ja kleepige elemendi kasti asukohta järgmine tee:
ms-screenclip:? source = QuickActions
Klõpsake nuppu Edasi .
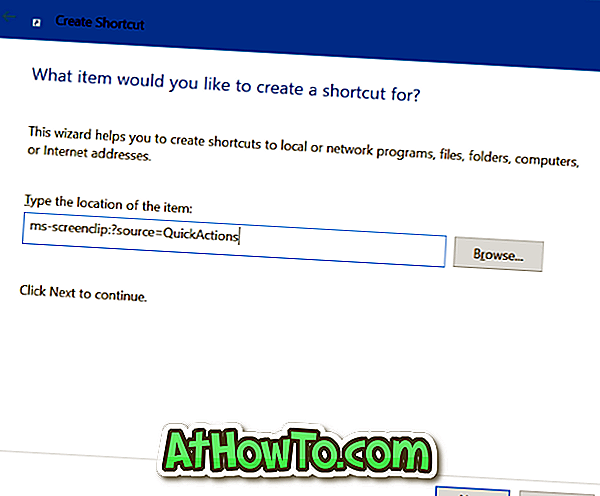
3. samm: sisestage otsetee nimi. Me nimetame seda kui Screen snip.
Klõpsake nupul Finish (Lõpeta), et luua ekraanil snip-otsetee töölaual.
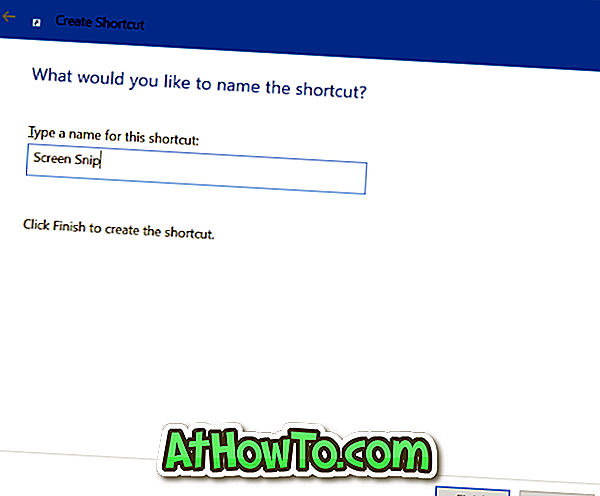
4. samm: Lõpuks lohistage töölaua otsetee tegumiriba piirkonnale, et klõpsata tegumiribale. See on lihtne!

Kui soovid muuta tegumiribal olevaid ikoone, klõpsake hüppeloendi vaatamiseks paremklõpsake tegumiribal ikoonil Snip, hoidke all Shift-klahvi, paremklõpsake Screen Sketch-i peal, ja seejärel klõpsake käsku Properties (Atribuudid). Muuda ikooni nuppu, valige soovitud ikoon, klõpsake OK ja seejärel nuppu Rakenda.














