Nendel päevadel omab iga PC kasutaja üht või mitut USB-mäluseadet. USB-draive kasutatakse sageli arvutite andmete salvestamiseks ja edastamiseks, Windowsi operatsioonisüsteemi installimiseks ja käivitamiseks, kaasaskantavate programmide salvestamiseks ja käivitamiseks ning Windowsi töötavate arvutite lukustamiseks.
Need, kes sageli kasutavad USB-draive, on tõenäoliselt kohanud “ Kett on kirjutuskaitsega. USB-seadmesse failide ülekandmisel proovige eemaldada kirjutuskaitse või kasutage mõnda teist viga. Viga ilmub ainult siis, kui üritate midagi USB-le kirjutada.

Dialoogis asuv proovige uuesti nuppu ei ole, sest viga ilmub uuesti, kui klõpsate nupule Proovi uuesti.
Kui teil on ka “ketas on kirjutuskaitse. Windows 10, Windows 8.1 või Windows 7 puhul eemaldage kirjutuskaitse või kasutage mõnda muud ketta viga, saate vea hõlpsasti parandada ja teha USB-kirjutamise uuesti käesolevas juhendis nimetatud juhiste järgi.
Järgnevalt on toodud kolm meetodit, mis peaksid aitama teil veast vabaneda ja muuta USB uuesti kasutatavaks.
Vahepeal, enne kui midagi muud proovite, veenduge, et teie USB-draiv ei sisaldaks kirjutuskaitse lülitit . Jah, mõned turul olevad USB-seadmed on varustatud füüsiliste kirjutuskaitse lülititega. Kui teie USB-draiv sisaldab ühte, veenduge, et lüliti on välja lülitatud enne allpool nimetatud meetodite läbimist.
Kirjutuskaitse eemaldamiseks meetod 1 3
1. samm: Avage registriredaktor. Selleks tippige väljale Alusta otsingut regedit ja vajutage seejärel klahvi Enter. Kui näete UAC-i käsku, klõpsake nuppu Yes (Jah).
Teise võimalusena saate avada käsku Käivita käsud, vajutades samaaegselt klahve Windows ja R, tippige väljale Regedit.exe ja seejärel vajutage registriredaktori avamiseks klahvi Enter.

2. samm: kui registri redaktor on käivitatud, liikuge järgmisele klahvile:
HKEY_LOCAL_MACHINE SÜSTEEM Käimasolev kontroll-seadistus

3. samm: kontrollige vasakpoolsel paneelil klahvi Storage key, kas StorageDevicePolicies on olemas. Vastasel juhul looge üks, klõpsates parema klahviga salvestusnuppu (vt pilti), klõpsates nuppu New (Uus) ja seejärel nuppu Key (Klahv). Lõpuks nimetage ümber võti StorageDevicePolicies.

4. samm: klõpsake vasakul paanil nuppu StorageDevicePolicies.
5. samm: paremal pool paremklõpsake tühjal alal (vt pilti), klõpsake nuppu New (Uus) ja seejärel klõpsake selle loomiseks DWORD (32-bitine) väärtust. Nimetage see ümber kirjutuskaitseks ja muutke selle vaikeväärtuse andmed väärtuseks 0 (null), topeltklõpsates klahvile ja seejärel sisestades 0 väärtuse väärtuse andmeväljale. See peaks välja lülitama kirjutuskaitse.


6. samm: lõpuks ühendage USB-seade uuesti ja kasutage seda ilma kirjutuskaitseta.
Meetod 2 3, et muuta USB-draivi uuesti kirjutatavaks
Kui ülaltoodud meetod ebaõnnestub, saate USB-draivi atribuutide puhastamiseks kasutada käsuviiba. Siin on, kuidas seda teha.
1. samm: Avage käsuviip administraatorina . Kõrgendatud Prompt'i või käskluse käivitamiseks administraatorina tippige lihtsalt käsk Start otsinguväljale CMD ja vajutage samaaegselt klahve Ctrl + Shift + Enter.
Pange tähele, et on oluline avada käsuviip administraatorina.
2. samm. Veenduge, et teie USB-draiv on ühendatud ja seejärel täitke järgmised käsud.
Diskpart
Loetle ketas

Kui käsureal on kõik ühendatud kettad, märkige üles oma USB-draivi number, mida ta kirjutab kaitstuna. USB-draivi saab hõlpsasti identifitseerida, kontrollides suuruse veergu. Sisestage kindlasti kirjutamisketta number.
3. samm: käivitage need kaks käsku:
Valige Disk X
Ülaltoodud käsku asendage X oma 2. etapis saadud USB-draivi numbriga. Näiteks valige Disk 1.
Atribuudid Disk Clear Readonly

4. samm: sulgege käsuviip ja ühendage oma draiv uuesti. USB-draiv peaks töötama hästi.
3. meetod 3
Enamikul juhtudel, kui USB-draiv on kirjutuskaitsega, ei võimalda see draivi vormindada . Kui proovite draivi vormindada, ilmub uuesti kirjutuskaitsega viga. Mine selle meetodi juurde, kui midagi muud ei tööta.
HOIATUS: Draivi vormindamine kustutab kõik USB-draivi andmed . Nii et minge selle meetodi juurde ainult siis, kui kõnealune draiv ei sisalda olulisi andmeid.
1. samm: avage Minu arvuti, Arvuti või See arvuti (Windows 8 ja Windows 10).
2. samm: paremklõpsake USB-draivil, klõpsake dialoogiboksi Format (Format) avamiseks suvandit Format (Vorminda).
3. samm: vormindamise alustamiseks klõpsake nuppu Start. See on nii!
Oodake vormingu lõpuleviimist. Edu!
Kui mõni ülalmainitud meetoditest on teie jaoks töötanud või kui vajate abi, siis palun andke meile sellest teada, jättes kommentaarid.

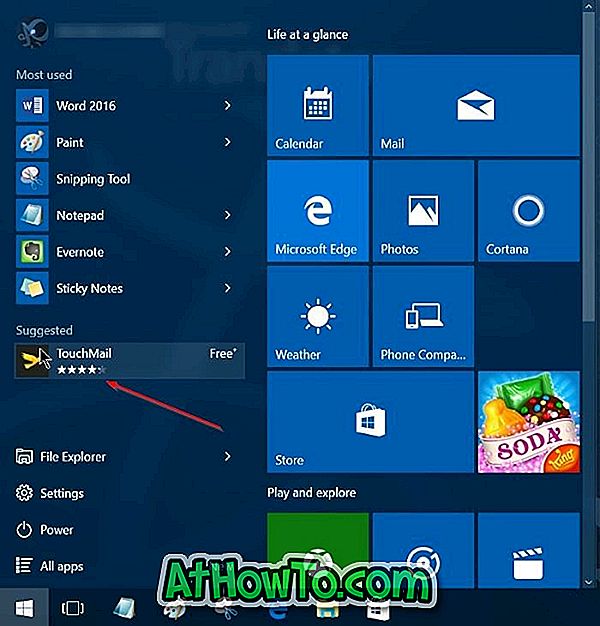




![Windows 7 installimine ilma DVD / USB-draivi kasutamata [meetod 1]](https://athowto.com/img/windows-7-guides/822/installing-windows-7-without-using-dvd-usb-drive.jpg)






