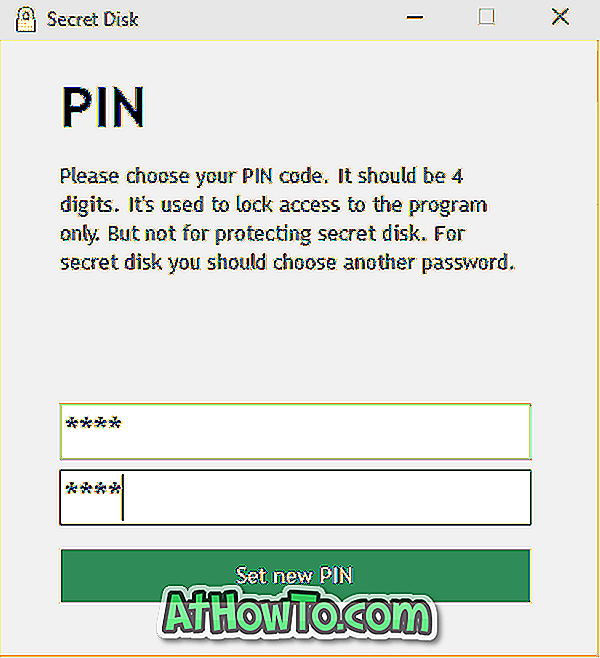Me oleme juba rääkinud käsitsi süsteemi taastepunkti loomise ja süsteemi kujutise varundamise loomisest operatsioonisüsteemis Windows 10. Selles juhendis näeme, kuidas taastada Windows 10 varasemale kuupäevale eelnevalt loodud taastepunkti abil.
MÄRKUS 1: Windows 10 taastamisel eelmisele kuupäevale säilitatakse teie dokumendid, pildid ja muud failid.
MÄRKUS 2: Pärast valitud taastepunkti loomist installitud programmid kustutatakse või eemaldatakse.
MÄRKUS 3: Pärast valitud taastepunkti loomist uuendatud programmid taastatakse eelmisele versioonile ja neid ei eemaldata.
Windows 10 süsteemi taastamine eelmisele kuupäevale
1. samm: tippige Sysdm.cpl kas menüü Start menüü otsinguväljale või käsk Käivita käsk ja seejärel vajutage klahvi Enter, et avada Süsteemi atribuudid.

Samm 2: Kui dialoogiboks System System (Süsteemi atribuudid) on avatud, lülitage System Protection ( Süsteemikaitse ) vahele.

3. etapp: jaotises Kaitse seadistused veenduge, et süsteemi draivi (Windows 10 draiv) kaitse on sisse lülitatud. Seejärel klõpsake System Restore (Süsteemitaaste) jaotises System Restore ( Süsteemitaaste), et avada süsteemi taastamise viisard.

4. samm. Kõigi hiljuti loodud taastepunktide vaatamiseks klõpsake nuppu Edasi .

MÄRKUS. Kui taastasite hiljuti süsteemi taastamise punkti abil süsteemi taastamise, kuvatakse ülaltoodud ekraani asemel järgmine ekraan, millel on võimalus süsteemi taastada. Kõigi taastepunktide vaatamiseks peate valima Vali teine taastepunkt ja seejärel nuppu Edasi.

5. samm: kui kõik taastepunktid ei ole nähtavad, klõpsake kõigi taastepunktide vaatamiseks nupul Näita rohkem taastepunkte .

Nagu ülaltoodud pildist näha, ilmub viimane taastepunkt üleval ja koos kuupäeva, kellaaja ja kirjeldusega.
See on hea mõte teada, millised kõik programmid desinstallitakse, kui taastate oma süsteemi kindla kuupäevaga. Mõjutatud programmide tundmaõppimiseks valige taastepunkt, mida soovite süsteemi taastada, ja seejärel klõpsake käsku Otsi mõjutatud programme .
Nagu näete, kuvab Windows kõiki programme ja draivereid, mis kustutatakse, kui taastate süsteemi taastatud punkti abil. Kui programmi uuendatakse pärast taastepunkti loomist, taastatakse programmi eelmine versioon.

Näiteks, kui kasutasite taastepunkti loomisel Firefox 42 ja värskendasite mõne aja pärast sama versiooni 43.0, taastab Windows Firefox 42, kui taastate valitud taastepunkti. Ei ole suur asi, sest saate lihtsalt klõpsates lihtsalt värskendada programme ja draivereid uusima versiooni juurde.
6. samm: valige taastepunkt, mida soovite Windows 10 taastamiseks kasutada, ja seejärel klõpsake nuppu Edasi .

7. samm. Lõpuks klõpsake nupul Valmis, et alustada Windows 10 taastamist valitud taastepunktile.

Taastamisprotsessi alustamiseks käivitub teie arvuti automaatselt. Sõltuvalt taastatavate programmide ja seadistuste arvust võib see kuluda kuni 20 minutit.
Kui olete seda teinud, näete töölaual sõnumit „Süsteemi taastamine edukalt lõpetatud”. See on nii!