Suur osa arvutikasutajatest teab, et Windowsis on võimalik vaikekausta ikooni muuta. Näiteks saate muuta Windows 10 vaikekausta ikooni Windows 7 ikooniks või kasutada kolmanda osapoole kommunaalteenuseid kausta värvi muutmiseks.
Mida inimesed ei tea, on see, et saame kausta pilti muuta või seada. Neile, kellel pole aimugi, on kausta piltide ja kaustade ikoonid erinevad.

Kausta pilt on pilt, mida näete kaustas, kui seda vaadatakse pisipildivaates (plaadid, keskmise ikoonid, suured ikoonid ja eriti suured ikoonide vaated).
Windows Explorer või File Explorer loob automaatselt pisipildi jaoks kausta pildi, kasutades kausta esimesi nelja pildifaili. Kui faile ei ole või kui on faile, mida ei saa kasutada kaustapildina, kuvab File Explorer vaikekausta pildi.
Mõnikord võiksite oma Windows 10-i kausta kaustafailina oma pildifaili hõlpsalt tuvastada. Selles juhendis õpime kaks võimalust, kuidas muuta Windows 10 kausta pilti.
Meetod 1: 2
Muuda kausta pilti Windows 10-s
See on ilmselt kõige lihtsam viis, kuid enamik inimesi, kes on Windowsi kasutanud aastakümneid, ei ole sellest teadlikud.
1. samm: avage kaust, mille jaoks soovite kausta pildi määrata. Kui te ei näe faili laiendit, klõpsake käsku Vaade ja seejärel märkeruut Failinime laiendused .


Samm 2: Ümbernimetage üks kaustast failifailidest Folder.gif, et määrata selle kausta pildifail. See on lihtne!

Pildifaili ümbernimetamise ajal saad hoiatuse dialoogi. Klõpsake nupul Jah, muutke pildifail ümber GIF-iks. Kui pildifail ei avane pärast selle ümbernimetamist GIF-iks, nimetage selle laiendus tagasi algsesse laiendisse.

Pange tähele, et uut GIF-pildifaili ei pea looma. Lihtsalt ümbernimetage ükskõik milline JPEG- või PNG-kujutis kaustaks.
Pange tähele, et kausta pilt ei kuvata GIF-kujutiste animatsioone isegi siis, kui olete määranud animatsiooniga GIF-pildi kausta pildina.
2. meetod 2
Teine võimalus kausta pildi muutmiseks operatsioonisüsteemis Windows 10
MÄRKUS. Kui kaustal on Folder.gif fail, siis selle meetodi abil seadistatud kohandatud kausta pilt tühistab selle.
1. samm: paremklõpsake kaustal, mille jaoks soovite kausta pilti muuta, ja seejärel klõpsake käsku Atribuudid .

2. samm: lülitage vahekaart Kohanda . Klõpsake jaotises Kausta pildid nuppu Vali fail, sirvige pildifaili, mida soovite valida valitud kausta kaustapildiks, ja seejärel klõpsake nuppu Ava .

Lõpuks klõpsa nupule Rakenda, et määrata pilt kausta pildiks. Originaalse kausta pildi taastamiseks klõpsake nuppu Restore Default .
Samuti saate teada, kuidas muuta Windows 10 kausta taustavärvi.
Loodan, et see juhend on kasulik!

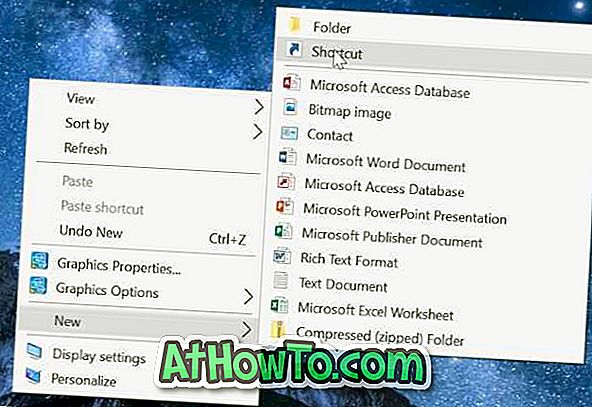

![Klassikaline algus aitab teil Windows 8 Start-ekraanilt lahkuda, kui logite sisse [Update]](https://athowto.com/img/windows-8-guides/933/classic-start-helps-you-skip-windows-8-start-screen-when-you-log.jpg)










