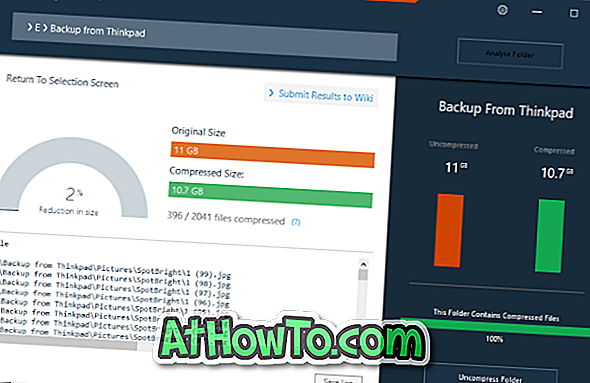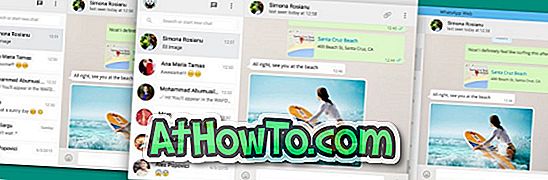Kaasaegsed Windows sülearvutid on varustatud paremate puuteplaatidega. Windows 10 toetab ligi tosin puuteplaadi žeste ja need uued puuteplaadi žestid aitavad teil oma tööd kiiremini teha.
Windows 10-s on võimalik sisse või välja lülitada ja konfigureerida mitmesuguseid puuteplaadi seadeid, kui installitud on õige puuteplaadi draiver. Näiteks saate puuteplaadi konfigureerida Cortana käivitamiseks kolme sõrmega.
Kui olete muutnud paljusid puuteplaadi seadeid või kui puuteplaat ei tööta korralikult, võite proovida puuteplaadi seadete lähtestamist tehase vaikeseadetele.
Selles juhendis näeme, kuidas lähtestada puuteplaadi seaded vaikeseadeteks, kasutades selleks mingit kolmanda osapoole tööriista.
Meetod 1: 2
Lähtestage puuteplaat vaikesätetele Windows 10 seadistuste kaudu
Pange tähele, et ainult sülearvutid, millel on täpsed puuteplaadid, võimaldavad puuteplaadi nullida seadete rakenduse kaudu. Kui te ei saa selle meetodi abil puuteplaati lähtestada, vaadake käesoleva juhendi 2. meetodi juhiseid (leidke allpool).
1. samm: liikuge rakenduse Seaded > Seadmed > Puuteplaat .
2. samm: kerige lehte allapoole, et näha puuteplaadi lähtestamist . Klõpsake siin nupul Reset, et puuteplaadi seaded ja žestid vaikeväärtustele.

MÄRKUS. Kui te ei näe oma puuteplaadi lähtestamist, on see nii sellepärast, et sülearvutil pole täpset puuteplaati või puuteplaadi draiverit pole installitud. Puuteplaadi seadete vaikeväärtuste taastamiseks vaadake käesoleva juhendi 2. meetodit (leidke allapoole, et näha).
2. meetod 2
Windows 10 puuteplaadi seadete lähtestamine
Pange tähele, et see juhend on mõeldud Synaptics'i puuteplaatidele, kuid juhised on ka teiste puuteplaatide puhul enam-vähem samad. Niisiis, olenemata teie Windows 10 sülearvuti puuteplaadist, saate touchpadi lähtestamiseks järgida neid juhiseid.
1. samm: avage rakenduste seaded. Liikuge menüüsse Devices > Mouse & touchpad .
2. samm: klassikalise hiire atribuutide dialoogi avamiseks klõpsake jaotises Seotud seaded nuppu Hiire lisavalikud .

3. samm: lülitage viimane vaheleht, mis on märgitud pärast sülearvuti OEM-nime või puuteplaadi tootja nime. Minu ThinkPadis on viimane kaart ThinkPad.
Arvutis on viimane vahekaart ClickPad, ClickPad või Device Settings .

4. samm: puuteplaadi juhtpaneeli või sarnase akna avamiseks kõigi puuteplaadi seadetega klõpsake Settings (vt ülalolevat pilti).
5. samm: vahekaardil Üldine või Täpsemalt leiate nupu Taasta kõik vaikeväärtused . Klõpsake nuppu Restore All Defaults (Taasta kõik vaikeväärtused ) ja seejärel klõpsake OK, kui näete kinnitusdialoogi kõigi puuteplaadi sätete lähtestamiseks tehase vaikeseadetele.


Puuteplaadi žestide ja muude seadistuste konfigureerimiseks saate puuteplaadi juhtpaneeli uuesti avada.
Võite ka lugeda meie kolme viisi, kuidas puuteekraani Windows 10 juhendis keelata.