Microsoft tutvustas töölaua slaidiseansi funktsiooni Windows 7 operatsioonisüsteemiga ning funktsioon on olemas ka Windows 8-s. Nagu te kõik teate, võimaldab töölaua slaidiseanss oma lemmikpiltide slaidiseansi. Funktsioon toetab töölaua taustapildi vahetamist vahemikus 10 sekundit kuni 1 päev.
Sajad teemapaketid (taustapiltide komplekt) on saadaval ka tasuta allalaadimiseks Windowsi isikupärastuse galeriist. Ainuke probleem selle funktsiooniga on see, et peate käsitsi paremklõpsama töölaual ja seejärel klõpsake nuppu Järgmine töölaua taust, et lülituda slaidiseansi järgmisele taustale.
Muidugi, saate seadistada intervalliks isikupärastamise aknas, kuid kas see ei oleks tore, kui oleks olemas kiirklahv, et kiiresti minna järgmisele taustale torujuhtmes, ilma et oleks vaja avada töölaua kontekstimenüüd.

Loomulikult saate töölaual olles vajutada Shift + F10 klahve, millele järgneb N klahv, et minna järgmisele töölaua taustale, kuid meil on parem lahendus, mis automatiseerib ülaltoodud klahvide klõpsamist ja võimaldab teil minna järgmisele taustale klõpsuga.
Windows 7 ja Windows 8 kasutajad, kes armastavad teemasid, teavad hea meelega, et on võimalik luua otsetee järgmisele töölaua taustale lülitumiseks. Järgige alltoodud samme, et luua "järgmise töölaua tausta" toimingu otsetee.
1. samm: avage oma Notepadi rakendus ja kleepige allolev kood Notepadis.
set WshShell = WScript.CreateObject (“WScript.Shell”)
WshShell.SendKeys (“^“)
WshShell.SendKeys (“+ {F10}”)
WshShell.SendKeys (“n”)
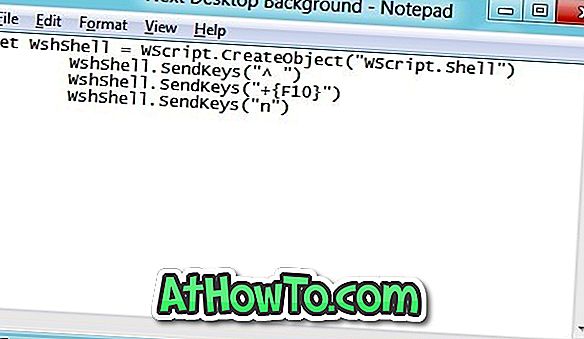
2. samm: salvestage fail mis tahes nimega, kuid laiendiga .vbs. See on nii! Järgmiseks töölaua taustaks lülitumiseks saate nüüd uues loodud .vbs-failis topeltklõpsata. Kasutajad, kes soovivad klaviatuuri otseteed, peavad järgima ka kahte järgmist sammu.
3. samm: paremklõpsake hiljuti loodud .vbs-failil ja klõpsake käsku Loo otsetee, et saada töölauale otsetee.
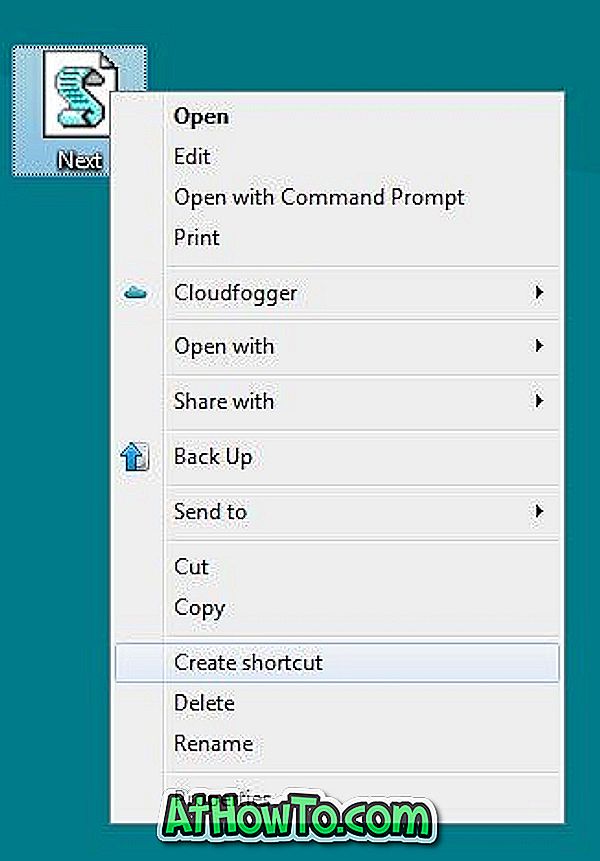
4. samm: tehke otsetee paremklõps, valige Properties. Lülitage vahekaardile Kiirklahv ja sisestage kiirklahv kasti Short Key. Klõpsake nupul Rakenda.
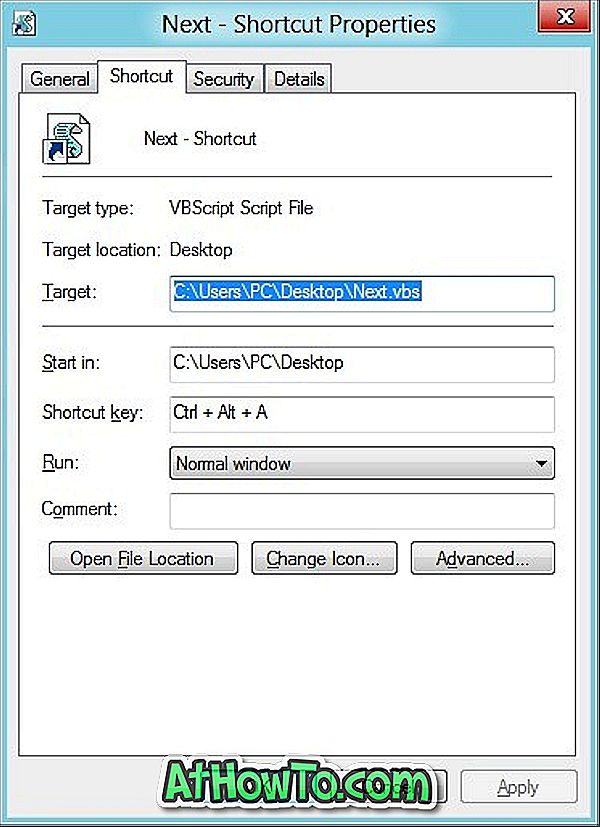
See on nii! Nüüdsest saab kasutada seda uut kiirklahvi järgmisele töölaua taustale lülitumiseks. Edu!
Tänu Ethan Tsai @TechNeti foorumile.
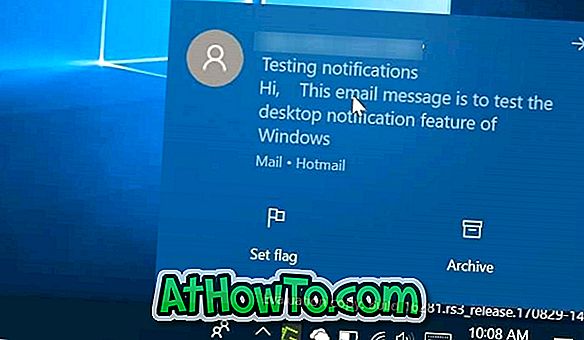
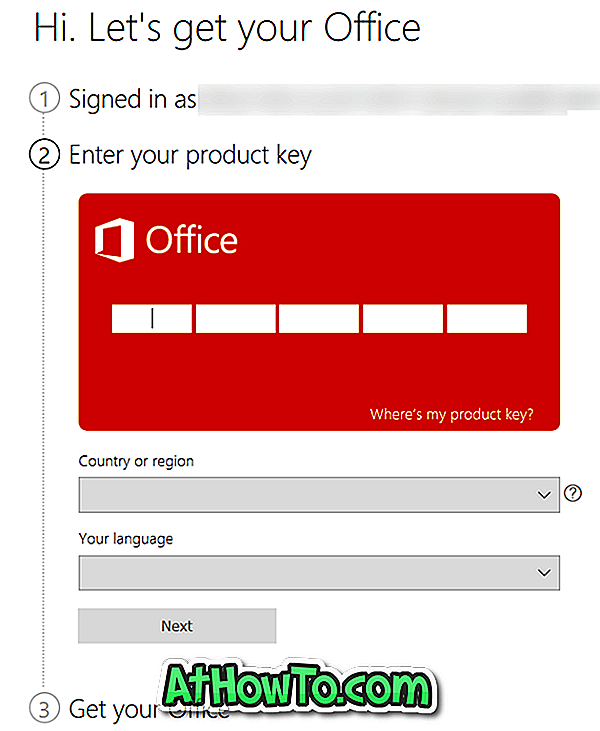

![Klassikaline algus aitab teil Windows 8 Start-ekraanilt lahkuda, kui logite sisse [Update]](https://athowto.com/img/windows-8-guides/933/classic-start-helps-you-skip-windows-8-start-screen-when-you-log.jpg)










