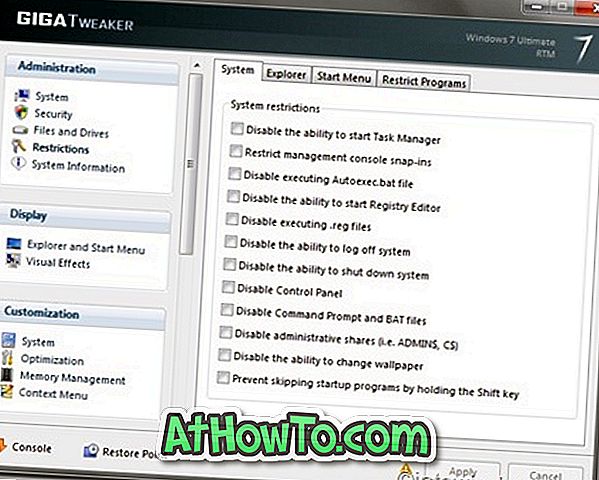Office 365, Office 2019 ja Office 2016 laevad koos enam kui 200 fontiga ning saate mõne dokumendi jaoks mõne hiireklõpsuga hõlpsasti valida. Kuigi enamik Office'i kasutajaid on olemasolevate fondidega rahul, on palju kasutajaid, kes soovivad kasutada Google Fontsit Microsoft Office Wordi programmis.
Hea on see, et kui armastate fonte, mis on saadaval Google Fonts'i galeriis ja soovite neid kasutada oma Office'i dokumentides, saate seda hõlpsasti teha ilma kolmandate osapoolte abivahenditeta.

Neile, kes pole varem Google Fontsist kuulnud, on Google Fonts'i galeriis kogumik üle 600 fondi ja neid saab tasuta kasutada. Tõenäoliselt on see veebis ainus koht, kust saab sirvida ja seaduslikult alla laadida sadu fonte. Selle galerii puhul on hea, et enne allalaadimist saate vaadata kõiki fontide perekonnas leiduvaid stiile.
Kuigi Windowsis saab kasutada Google Fonte, installides tarkvara SkyFonts, siis on fontide käsitsi installimine palju parem valik, kuna saate kasutada kõiki installitud fonte ilma probleemideta.
Ühes meie varasemates artiklites, mis olid mõeldud Google'i veebifontide installimiseks Windowsis ja Macis, näitasime, kuidas saate Google Fonts'i käsitsi installida ja kasutada ilma kolmandate osapoolte abivahenditeta.
Installi Google Fonts Office 365 ja Office 2019
Selles juhendis näitame, kuidas kasutada Microsoft Fontsit Microsoft Office Wordi programmis.
1. samm: külastage Google Fonts'i galeriid. Sirvige olemasolevat fondide kogumit. Pange tähele, et fontide vaatamiseks ja allalaadimiseks ei pea te oma Google'i kontoga sisse logima.

Samm 2: Kui olete sattunud headesse fondidesse, mida soovite Office'is kasutada, klõpsake lihtsalt nupule Lisa kollektsioonile. Kogusse saab lisada suvalise arvu fonte, klõpsates nupule Lisa kollektsioonile.

Samm 3: Kui olete oma lemmikfontid oma kogusse lisanud, klõpsake üleval paremal asuval väikese allalaadimisnupu all (vt pilti), et näha dialoogi Laadi fonte alla, kus peate klõpsama oma kogumikuna fontide perekondade allalaadimiseks .zip-failina alustage oma fonte sisaldava .zip-faili allalaadimist.


4. samm: allalaaditud .zip-faili väljavõtmine uude kausta, kasutades 7-Zip, WinZip, WinRAR või mõnda muud failide pakkimise tarkvara.

5. samm: Nüüd on aeg alla laadida kõik allalaaditud fondid. Paremklõpsake kõik ekstraheeritud fontid ükshaaval, klõpsake nupul Installi. Kui näete UAC-käsku, klõpsake nuppu Jah. Teise võimalusena, kui teil on alla laaditud kümneid fonte Google Fontsist ja soovite neid kiiresti installida, valige kõik fondid, paremklõpsake ja seejärel klõpsake nuppu Install (Installi), et neid mingil ajal installida.

Pange tähele, et peate kõik fondid õigesti klõpsama ja klõpsama nupul Install (Installi).
6. samm: kui kõik fontid on installitud, avage Office'i sõna programm. Avage vahekaardil Home (Home) laienev fontide rippmenüü, et vaadata ja valida oma hiljuti installitud font. Kõik uued installitud Google'i fondid peaksid siin olema. See on nii!

Teile võib huvi pakkuda ka see, kuidas muuta Office Wordi juhendis vaikimisi fondi ja fondi suurust.