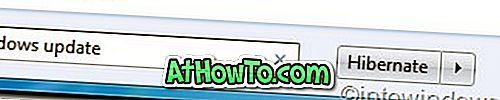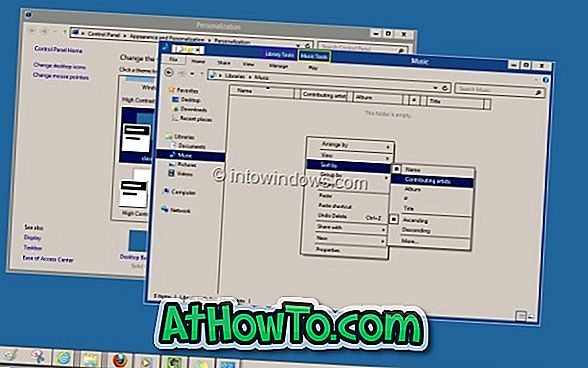Windows 8.1 värskendus on lõpuks Windowsi värskenduse kaudu avaldatud kõigile olemasolevatele Windows 8.1 kasutajatele ja see on kohustuslik värskendus. Arvutikasutajad, kes töötavad Windows 8.1-ga, saavad nüüd peamise värskenduse kas Windows Update'i kaudu või käsitsi allalaadimise teel.
Nagu te tõenäoliselt teate, on see tasuta versioon Windows 8.1-le ja see on mõeldud paljude jaoks, mis teatavad, et klaviatuur ja hiire kasutajad kogesid Windows 8.1 kasutamisel.

Lisaks uutele funktsioonidele ja tweaksile on ka kapoti all mitmeid parandusi. Sellepärast tahavad paljud kasutajad Windows 8.1 värskenduse puhast installimist, et saada kõige paremini ära Windowsi uusim versioon.
Windows 8.1 värskenduse puhas installimine on sama lihtne kui Windowsi eelmiste versioonide installimine või uuesti installimine. Teil on vaja lihtsalt valmistada käivitatav USB / DVD ja seejärel käivitada käivitatavast meediumist installimise alustamiseks. See meetod on kasulik ka siis, kui teie arvuti on lubamatu (vaadake, kuidas varundada andmete taaskasutamist arvutist) või soovite installida Windows 8.1 värskenduse äsja koostatud arvutisse.
Aga kui te ei ole kindel, kuidas valmistada Windows 8.1 värskendatavat USB-draivi, järgige lihtsalt alltoodud juhiseid, et hõlpsasti luua Windowsi 8.1 värskendatav USB-fail ja seejärel installida Windows 8.1 värskendus USB-seadmest.
Kui te kavatsete teostada Windows 8.1 värskenduse puhta installimise olemasoleva Windows 8.1 draivi vormindamisega, peate enne Windows 8.1 värskenduse installimist kõik andmed varundama. Varundage kõik andmed välisele kõvakettale või teisele draivile samas arvutis.
Veelgi olulisem on, et teil on puhta installi teostamiseks vaja oma Windows 8.1 tootenumbrit. Kui te ei suuda toote võtit leida, vaadake palun, kuidas taastada Windowsi 8 / 8.1 tootenumber või kuidas taastada toote võti unustable PC juhendist, et toote võtit kergesti alla laadida.
Windows 8.1 ettevalmistamine Uuenda käivitatav USB
Kuigi on võimalik luua operatsioonisüsteemi Windows 8.1 värskendatav boot-käsk Command Prompt'i abil (vaadake, kuidas installida Windows 7/8 / 8.1 USB-draivist, et näha käsuviipide meetodit), kasutame me tasuta tasuta tööriista Rufus valmistab käivitatava USB, sest enamik Windowsi kasutajaid ei tunne käsku ja eelistab kasutada lihtsalt kasutatava liidesega tarkvara.
1. samm: ühendage USB-draiv, mida soovid kasutada käivitusmeediumina, Windows 8.1 värskenduse installimiseks ja veenduge, et kõik andmed varundatakse turvalisemale asukohale, sest peame selle käivitamiseks käivitama. Siiski saate jälgida, kuidas luua käivitatavat USB-seadet ilma draivi vormindamata, et draivi ilma andmeid kustutada.
2. samm: külastage seda Rufuse lehekülge (tasuta) ja laadige tarkvara tööarvutile. Rufust saate käivitada arvutis, kus töötab Windows XP või kõrgem Windowsi versioon.
3. samm: käivitage administraatori õigustega tööriist. Selleks paremklõpsake faili Rufus.exe ja seejärel klõpsake käsku Run as administrator. UAC dialoogi nägemisel klõpsake nuppu Jah.
Samm 4: Kui Rufus töötab, valige jaotises Seade oma USB-draiv.
5. samm: seejärel valige oma partitsiooniskeem MBR-i partitsiooniskeemina BIOS-i või UEFI-arvutite jaoks ja valige failisüsteem FAT32-ks, kuna NTFS-iga vormindatud bootable USB-d ei saa kasutada Windowsi UEFI-põhise arvutiga installimiseks. Kui olete kindel, et teie arvuti ei ole UEFI-arvuti, saate lihtsalt valida NTFS-i failisüsteemiks. Aga kui teie arvuti on UEFI, valige kindlasti FAT32.

6. samm. Windows 8.1 värskendamise ISO-pildifaili sirvimiseks klõpsake ISO väikese CD / DVD ikooni kõrval ja valige sama.
7. samm: Lõpuks klõpsake nuppu Start ja seejärel nuppu OK, kui näete kinnitusboksi, et alustada Windows 8.1 värskenduse alglaaditava USB-seadme ettevalmistamist.

8. samm: kui teie käivitatav USB on valmis, taaskäivitage arvuti, tehke vajalikud muudatused BIOS / UEFI seadistustes, et võimaldada USB-lt käivitamist.
Samm 9: Vajutage suvalisele klahvile, kui näete suvalist klahvi, et käivitada DVD… sõnumist ekraanil.
10. samm: Kui näete Windowsi installimist, valige oma keel, klaviatuur ja seejärel klõpsake jätkamiseks nuppu Edasi.
11. samm: Järgmisel ekraanil klõpsake nupul Installi Windows .
12. samm: kui teil palutakse sisestada tootenumber, sisestage kehtiv 25-kohaline tootenumber ja seejärel klõpsake järgmisele sammule edasi liikumiseks nuppu Edasi.
13. etapp: Kui soovite Windowsi ekraani installida, valige oma Windows 8.1 draiv või mõni muu draiv, millele soovite Windowsi installida, vormindage draiv (kui vaja) ja lõpuks klõpsake nuppu Install (install), et alustada Windowsi installimist.
14. samm: siit saate jälgida Microsofti kontoga sisselogimiseks ja installi lõpuleviimiseks äärmiselt lihtsat ekraanil kuvatavat juhendit.