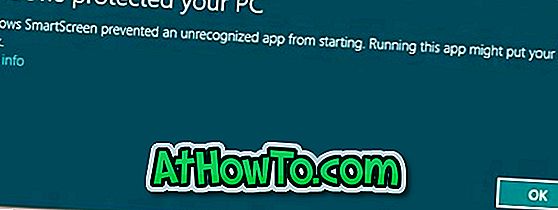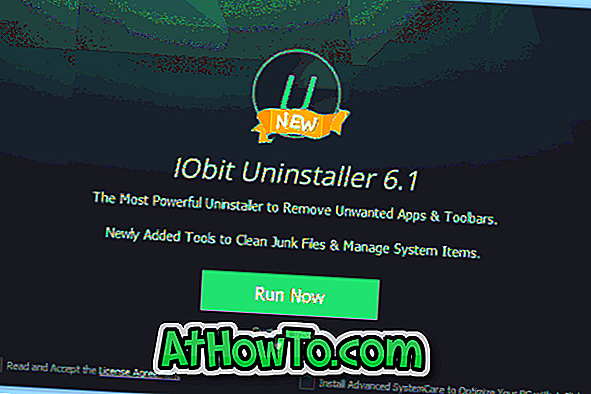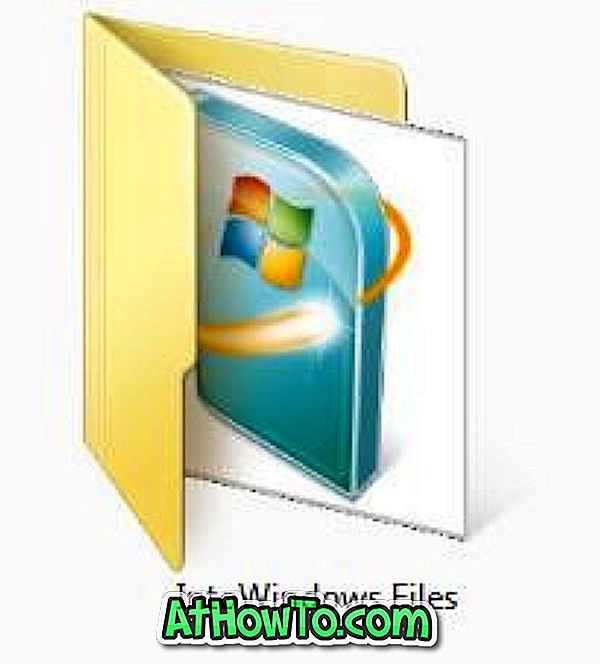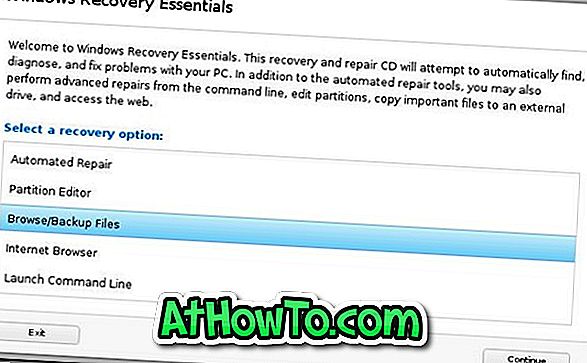Vaikimisi installib Windows kõik programmid C: Failid või C: Failide (x86) kataloogi sõltuvalt Windows 10 tüübist ja installitavast programmist.
Kui C-draiv on vaba ruumi otsa, võite soovi korral muuta vaikimisi installitud kataloogi. Kuigi mõned programmid võimaldavad teil valida draivi ja kataloogi, ei paku enamik programme installi draivi valimise võimalust. Näiteks ei paku viirusetõrjeprogrammide (nt Kaspersky Internet Security ja Norton) seadistamine võimalust installida toote installimise ajal vaikimisi installikataloogi.
Kui soovite muuta Windows 10/8/7 programmide vaikeseadmete asukohta, on lihtne lahendus. Vaikimisi installimise kataloogi või tee muutmiseks peate lihtsalt registrit redigeerima. Ja kui soovite installitud programme teisaldada, vaadake palun, kuidas installitud programme Windows 10 juhendis teisele kettale teisaldada.
Selle juhendi alustamiseks veenduge, et teie uues kataloogis on piisavalt vaba ruumi, mida te kavatsete teha vaikimisi.
Vaikimisi installimise kataloogi muutmiseks peate tegema väikese registri muudatuse järgmiselt:
Vaikimisi installimise kataloogi muutmine
TÄHTIS: Soovitame luua manuaalse süsteemi taastepunkti või varuregistri, nii et vajaduse korral saaksite algsed seaded kergesti taastada.
HOIATUS: See on täiustatud juhend. Nii et jätkake omal vastutusel.
1. samm: tippige menüüs Start / tegumiriba otsinguväljale “regedit” või dialoogiboksis Run ja vajutage jätkamiseks klahvi Enter.
Samm 2: liikuge registriredaktoris järgmisele registrivõtmele:
HKEY_LOCAL_MACHINE TARKVARA Microsoft Windowsi versioon
3. samm: paremal küljel leidke väärtus nimega “ProgramFilesDir” ja muutke vaikeväärtust “C: Failid” oma uue kataloogi teele (aadress).


Järgmisena leidke ProgramFileDir (x86), topeltklõpsake sellel ja muutke seda väärtuse andmeteks asukohta, kuhu soovite programmid vaikimisi installida.
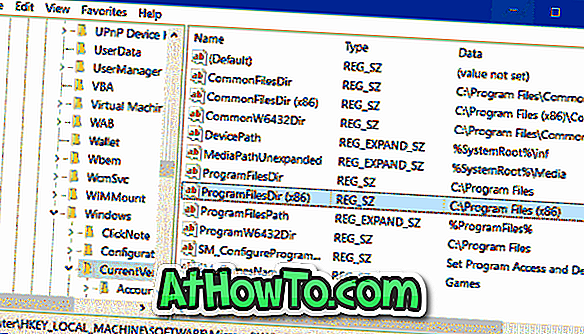
4. samm: Lõpuks sulgege registri redaktor ja taaskäivitage süsteem, et muudatust rakendada. Muutuse rakendamiseks peate võib-olla arvuti taaskäivitama. Laadige alla programm ja proovige seda installida ning kontrollida, kas see on installitud uude installikataloogi.
Kui teil tekib probleeme, siis taastage Windows 10 varasemale kuupäevale, kasutades eelnevalt loodud taastepunkti.
PS: See näpistama peaks hästi töötama ka Windows XP ja Vista puhul.
Ärge unustage, kuidas kontrollida installitud rakenduste teisaldamist teise draivi Windows 10 juhendis.