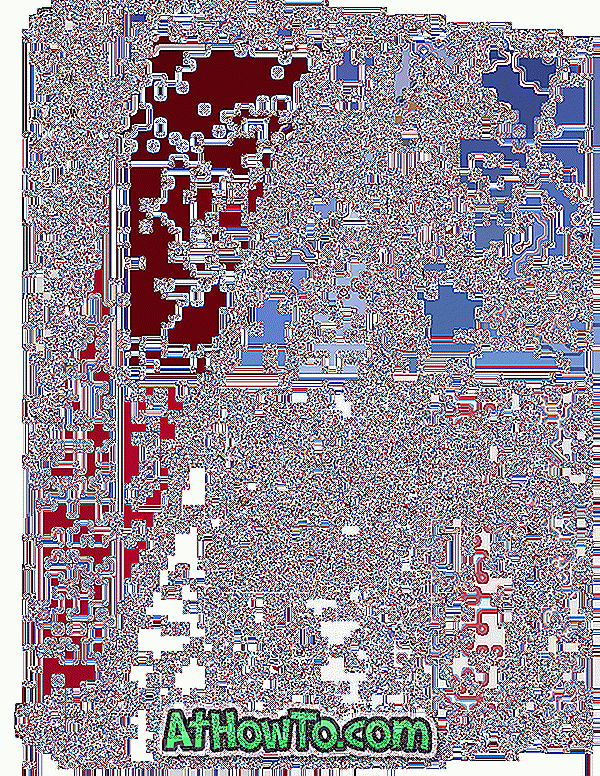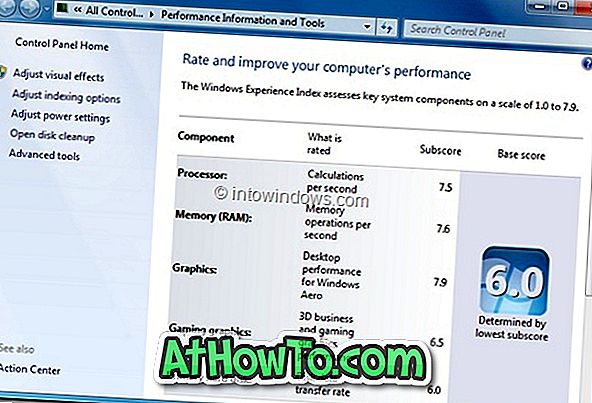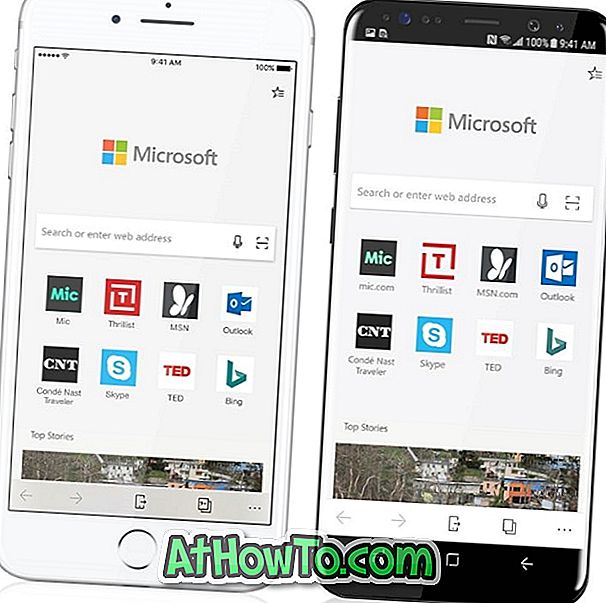Võimalus logida Windowsi operatsioonisüsteemi Microsoft'i kontot kasutades tutvustati esmakordselt Windows 8-ga ja see funktsioon on olemas ka viimases Windows 10-s.
Windows 10-sse sisselogimine Microsofti konto abil võimaldab teil kiiresti pääseda kõikidele Microsofti teenustele OneDrive'ilt Skype'isse Outlookisse. Lisaks saate sama Microsofti konto kasutada kõigis oma seadmetes Windowsis, Office'i seadetes ja muudes seadmetes olevatel andmetel. Ja mis veelgi tähtsam, vajate Microsoft'i kontot rakenduste allalaadimiseks ja installimiseks ametlikust Windows Store'ist.
On palju kasutajaid, kes on installinud ja kasutanud Windows 10 ilma Microsofti kontoga. See tähendab, et on tuhandeid kasutajaid, kes kasutavad Windows 10 kohaliku kasutajakontoga, kuid soovivad installida rakendusest rakendused ilma kohalikku kontot Microsofti kontole vahetamata.
Nagu te olete tõenäoliselt juba täheldanud, võimaldab Windows 10 poe rakendus teil Store'i sirvida ilma Microsofti kontoga. Rakenduse, nii tasuta kui ka tasulise, installimiseks peate sisse logima Microsofti kontoga.

Kuigi rakenduste installimiseks ilma Microsofti ID-d kasutamata ei ole seal mingit probleemi, on probleemiks see, et kui Microsoft ID-d kasutades rakendusse Store app sisse logite, teisendab Windows 10 teie kohaliku kasutajakonto automaatselt Microsofti kontole.
See tähendab, et vaikesätetega, kui logite sisse rakendusse Store, kasutades Microsofti ID-d, uuendatakse teie kohalikku kontot automaatselt Microsofti kontole.
Kui soovite installida Store'ist rakendusi, kasutades Microsofti ID-d, kuid ei soovi oma kohalikku kontot Microsofti kontole vahetada, on siin, kuidas saate Windowsi poodi sisselogimiseks kasutada Microsoft ID-d ilma Windows 10 kohalikku kontot vahetamata Microsoft kontole.
Installeerige Store'i rakendused Windows 10-s ilma Microsoft kontole üleminekuta
MÄRKUS. Nagu te tõenäoliselt teate, logite Windows 10-sse Microsofti kontoga sisselogimisel automaatselt poodi sisse ja ei pea uuesti sisse logima.
1. samm: avage menüü Start ja seejärel klõpsake paanil Store tile. Ja kui te ei leia menüüst Start käsku Mälukaart, tippige menüüsse Start või tegumiriba otsingukasti Store ja seejärel vajutage rakenduse Store käivitamiseks klahvi Enter.


2. etapp: kui rakendus App on käivitatud, klõpsake väikese kasutaja ikooni (asub otsingukasti kõrval) ja seejärel klõpsake suvandil Logi sisse.

3. samm: klõpsake siin Microsofti kontol.

4. samm: Kui näete oma Microsofti konto lisamist, sisestage oma Microsofti konto ID ja parool ning seejärel klõpsake nuppu Logi sisse.

Samm 5: Kui saad järgmise dialoogi, siis PLEASE ei sisesta Windowsi parooli. Selle asemel logige lihtsalt selle rakenduse asemel sisse, kui soovite installida rakendusest rakendust ilma kohalikku kasutajakontot Microsoftisse üle kandmata.

Windowsi parooli sisestamine ja nupule Edasi klõpsamine lülitab teie kohaliku kasutajakonto automaatselt Microsoft kontole.
See on nii! Nüüd saate Store'ist installida rakendusi. Lõbutsege Windows 10-ga!