Office Outlook on kindlasti Windowsi operatsioonisüsteemi jaoks parim töölaua e-posti klient. Olen viimaste kuude jooksul kasutanud Outlooki ja kõik, mida ma võin öelda, on see, et Outlooki kasutamist alustades on raske vahetada teisi e-posti kliente.

Outlook 2016/2019/365 rippub töötlus-, käivitamis- või laadimisprofiili ekraanile
Outlook 2016 käivitamisel minu Windows 10 PC-l eelmisel hommikul, riputas Outlook 2016 töötlusekraanil. Pärast programmi Task Manager tapmist ja kolmekordset käivitamist alustas Outlook 2016 ilma probleemideta. See keskpäeval, kui üritate Outlook 2016 käivitada, riputas see uuesti, kuid seekord algusekraanil.

Kui teie Outlook 2016 või Outlook 365 rippuvad töötlus-, käivitamis- või laadimisprofiili ekraanile, proovige riputamise probleemi lahendamiseks järgmist lahendust.
Parandage töötlemise, käivitamise või laadimise profiilil rippuva Outlook 2016/2019/365
Lahendus 1: 2
Samm 1: Vajutage samaaegselt klaviatuuril Windowsi logo ja R- klahve, et avada käsk Käivita käsk.
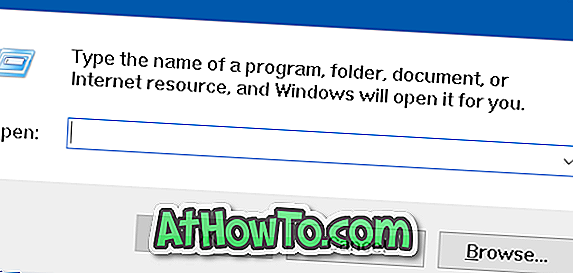
2. samm: Sisestage Outlook.exe / safe ja vajutage seejärel klahvi Enter, et avada Outlook 2016 või Outlook 365 turvarežiimis.

MÄRKUS. Lisage kindlasti Outlooki ja / või ohutu vahel tühik . Teiselt saad Windows ei leia Outlook.exe / safe. Veenduge, et sisestasite nime õigesti, ja proovige uuesti viga.
3. samm: kui näete dialoogi Profiili valimine, valige profiil (kui teil on mitu profiili) ja seejärel klõpsake nuppu OK .
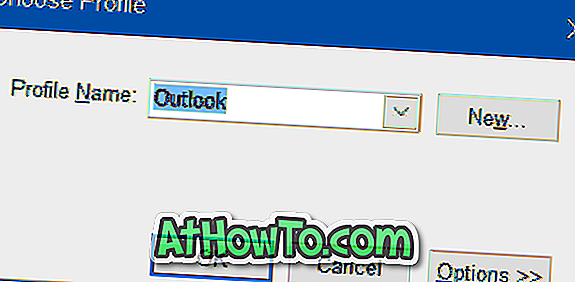
Outlook 2016 või Outlook 365 peaksid nüüd avatud ilma rippuma.
4. samm: sulgege Outlooki programm. Käivitage Outlooki programm tavaliselt uuesti. Programm peaks nüüd algama ilma probleemideta.
Lahendus 2, 2
Kui ülaltoodud meetod teie jaoks ei sobi, saate riputada probleemi uue Outlooki andmefaili abil. Siin on, kuidas seda teha:
1. etapp: avage File Explorer ja liikuge järgmisele kaustale.
C: Kasutajatunnus AppData (kohalik) Microsoft Outlook
Ülaltoodud teekonnal on „ C ” draiv, kuhu on installitud Windows ja UserName on teie kasutajakonto nimi.
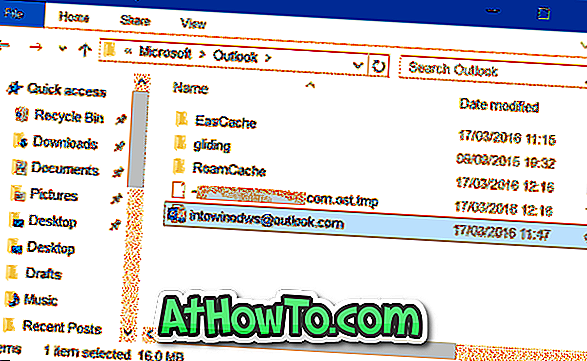
MÄRKUS. Kui te ei näe AppData kausta, on see sellepärast, et kaust on vaikimisi peidetud. Klõpsake File Exploreris käsku View (Vaade) ja kontrollige seejärel kausta peidetud elemente (Hidden items).
2. samm: paremklõpsake oma Outlooki andmefailil, klõpsake käsku Rename ( Nimeta ümber ) ja lisage selle lõpus varukoopia . Näiteks kui Outlooki andmefaili nimi on [email protected], peate selle nime nimetama [email protected] varukoopiaks.
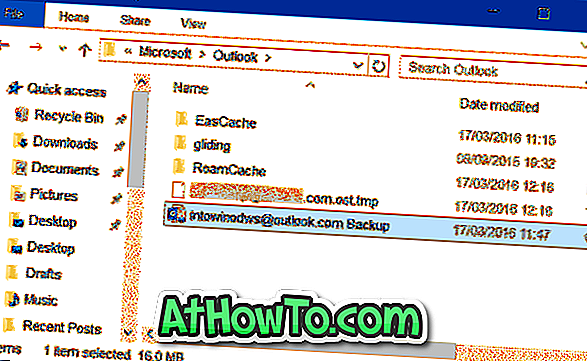
3. samm: lõpuks avage menüü Start ja käivitage Outlook 2016/365. Programm peaks nüüd käivituma ilma töötlemis-, käivitamis- või laadimisprofiili ekraanil rippumata.
Kõigi sõnumite allalaadimiseks ühendub Outlook programm automaatselt serveriga. Teil ei paluta teie kontot uuesti seadistada.






![Windows 7 installimine ilma DVD / USB-draivi kasutamata [meetod 1]](https://athowto.com/img/windows-7-guides/822/installing-windows-7-without-using-dvd-usb-drive.jpg)






