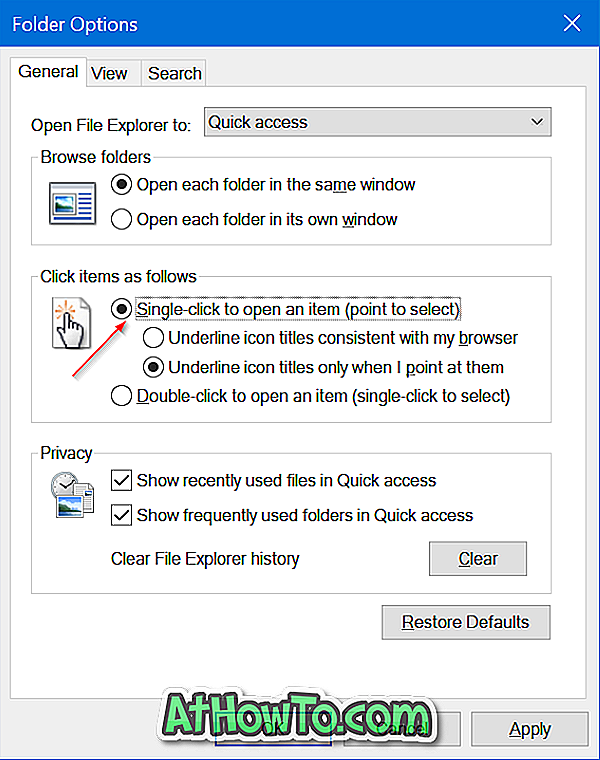Windows 10 kasutajad kasutavad regulaarselt prügikasti failide kustutamiseks ja vajadusel taastamiseks. Kui kasutate tihti prügikasti, võite soovida õppida nõuandeid ja nippe, mis aitavad prügikasti paremini hallata.

Selles artiklis jagame viie vähem tuntud nõuandeid, mida saate kasutada Windows 10 prügikasti maksimaalseks kasutamiseks.
Luba prügikasti kustutamise kinnitamise dialoog
Vaikimisi seadistuste korral ei kuvata Windows 10 failide valimisel kustutamiskinnituse dialoogi ja klõpsa kustutamisvalikule või vajuta nupule Kustuta. Lühidalt öeldes liigub Windows 10 automaatselt valitud faili (d) prügikasti ilma kinnitamisdialoogi näitamata.
Selle vaikesätte probleemiks on see, et võite kogemata failid prügikasti teisaldada.
Kui soovite faili (de) kustutamise ajal kustutamiskinnituse dialoogi näha, tehke järgmist.
1. samm: paremklõpsake töölaual ikooni Recycle Bin (Prügikast), klõpsake Properties ( Atribuudid) .
2. samm: kontrollige dialoogiboksi Kuva kustutamise kinnitamine . Klõpsake nupul Rakenda .

Proovige faili kustutada. Peaksite kustutamiskinnituse dialoogi.
Kustuta vanad failid automaatselt prügikastist
Windows 10 viimastes versioonides on säte, et automaatselt kustutada vanemad failid prügikastist. Näiteks saate muuta Windows 10 automaatselt kustutama prügikasti enam kui 30 päeva. Siin on, kuidas seda teha.
1. samm: liikuge menüüsse Seaded > Süsteem > Salvestamine .
Samm 2: jaotises Storage Sense ( Salvestuse mõttes ) lülitage sisse Storage sense ( Salvestuse mõttes) valik. Klõpsake nüüd käsku Muuda, kuidas me ruumi vabastame automaatselt .

3. samm: lülitage jaotises Ajutised failid sisse ajutiste failide kustutamine, mida minu rakendused ei kasuta, ja seejärel valige 1 päev, 14 päeva, 30 päeva või 60 päeva .

Veenduge, et suvand „Failide kustutamine minu allalaadimiste kaustas, kui neid pole üle kasutatud” valitakse suvandiks Mitte kunagi.
Muuda prügikasti suurust
Kui teie arvuti draivil on vaba ruumi, saate vähendada Windows 10 prügikasti jaoks määratud vaikimisi suurust. Siin on, kuidas seda teha:
1. samm: Paremklõpsake prügikasti ikooni ja seejärel klõpsake käsku Atribuudid .
2. etapp: valige valitud asukoha jaotises Seadistused suvand Kohandatud suurus ja tippige seejärel kohandatud väärtus MB-s.

Prügikasti uue suuruse salvestamiseks klõpsake nupul Rakenda .
Keela prügikast või lülita see välja
Kuigi me ei soovita prügikasti funktsiooni väljalülitamist, võiksite selle välja lülitada, kui leiate sageli, et kasutate Shift + Delete klahve, et (püsivalt) kustutada prügikasti mööda. See on, kuidas prügikasti välja lülitada või keelata.
Samm 1: Paremklõpsake prügikastil ja seejärel klõpsake suvandit Atribuudid sama avamiseks.
2. samm. Kontrollige Ärge liigutage faile prügikasti. Eemaldage failid kustutatud valiku korral kohe .

Klõpsake nupul Rakenda .
Näita või peida prügikasti töölaual
Kui prügikasti ikoon ei ilmu töölauale või kui soovid peita prügikasti ikooni töölaual, siis võite viidata sellele, kuidas lisada / eemaldada prügikasti ikooni Windows 10 töölaua juhendis samm-sammult.
Boonusnäpunäited: Kui olete igav prügikasti vaikimisi ikooniga, saate muuta ka prügikasti ikooni. Saate ka prügikasti ühendada Windows 10 tegumiribaga.
Lähtestage prügikast, et vigu parandada
Kui teil tekib vigu, nagu “Selle draivi prügikast on rikutud” või mõni muu prügikasti viga, võite proovida vea parandamiseks prügikasti lähtestamist. Vaadake meie parandust prügikasti kohta, mis on Windows 10 juhendis rikutud.