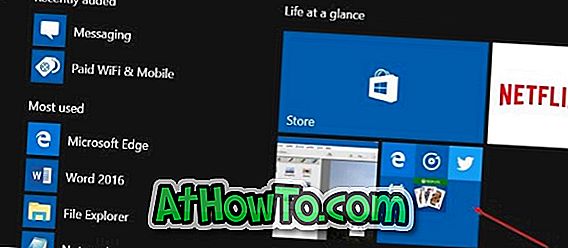Kui loed seda, on tõenäoline, et olete ühendanud välise / sekundaarse monitori / ekraani / ekraani oma Windows 10 arvutiga ja mõtlesite nüüd, kuidas muuta välise / sekundaarse monitori / kuvari ekraani eraldusvõimet.
Ekraani eraldusvõime muutmise protsess Windows 10-s erineb varasemast versioonist. Kuid nagu ka Windowsi varasemates versioonides, saate mõne hiireklõpsuga hõlpsasti muuta ekraani eraldusvõimet.
Üldiselt, kui ühendate välise monitori või ekraani oma Windows 10 arvutiga, määrab Windows 10 automaatselt ekraani soovitava ekraani eraldusvõime. Kuid mõnikord ei pruugi Windows 10 soovitatud ekraani eraldusvõimet määrata või kasutada soovitatud ekraani eraldusvõimet, mida te ei rahulda.
Mitme monitori jaoks määrake Windows 10-s erinevad eraldusvõimed
Näpunäide. Vaadake, kuidas määrata iga monitori jaoks erinevaid taustapilte Windows 10-s.
Täitke alltoodud juhised, et määrata mitmesuguste monitoride eraldusvõime Windows 10-s.
1. samm: Paremklõpsake töölaua tühjal alal ja seejärel klõpsake suvandil Kuva seaded, et avada kuva seadete leht menüüs Seaded.

2. etapp: klõpsa lehekülje allosas asuval lingil Advanced display settings link Advanced (Täiustatud kuva seaded), et avada Advanced display settings (Täiustatud kuva seadete leht), kus saate muuta ekraani eraldusvõimet.

Samm 3: Nagu allpool olevast pildist näha, kuvatakse lehel Täpsemad seaded kõik ühendatud kuvad. Sellisel juhul olen ühendanud oma sülearvutiga välise monitori. Seega on kaks näidikut (1 ja 2).

Ja kui ekraani täpsemate sätete leht kuvatakse samal ekraanipildil ½, nagu on näidatud alloleval pildil, peate valima rippmenüüst Mitme kuvamise valikute laiendamise suvandi Laienda, et määrata teisese või teise eraldusvõime oma teisese kuva / monitor.

4. etapp: monitori / ekraani / ekraani eraldusvõime muutmiseks klõpsa ekraani valimiseks seadete lehel olevale monitori / ekraani / kuva kuvale (vt allolevat pilti). Pange tähele, et esmalt on oluline valida ekraan. Ekraani valimine näitab selle praegust eraldusvõimet jaotises Resolutsioon.

5. samm: Lõpuks valige rippmenüüst resolutsioon ja seejärel klõpsake nupul Rakenda .
6. etapp: kui kuvatakse kinnitusekraan sõnumiga „Hoidke need kuvaseaded”, klõpsake nuppu Uus muudatuste rakendamine valitud ekraanile.

Kui teil on mitu monitori, peate neid juhiseid järgmiste režiimide määramiseks järgima.
2. meetod 2
See meetod on üsna sarnane ülalmainitud meetodiga, kuid kasulik, kui rakenduse Seaded keeldub avamast.
1. etapp: avage juhtpaneel, kui sisestate menüü Start või tegumiriba otsingukasti juhtpaneeli ja seejärel vajutage klahvi Enter.

Samm 2: Kui juhtpaneel on käivitatud, muutke Kuva aken väikesteks ikoonideks ja seejärel klõpsake kuvaakna avamiseks nuppu Kuva .

3. samm: klõpsake vasakpoolsel paanil käsku Muuda kuva seadeid, et avada rakenduse Kuva seadete leht.

Samm 4: Järgige siinkohal meetodi 1 2., 3., 4., 5. ja 6. etapis mainitud juhiseid, et määrata iga Windows 10 kuvari / monitori jaoks erinevad eraldusvõimed.
Teile võib huvi pakkuda ka Windows 10 juhendis kohandatud ekraani eraldusvõime seadmine.