Microsoft võimaldab arvutikasutajatel Windowsi 10 sisse logida, kasutades Microsofti kontot. Kuigi on võimalik luua traditsiooniline kohalik kasutajakonto ja kasutada Windowsi 10 ilma Microsofti kontoga, jäetakse Windows 10-sse sisselogimiseks kasutama kohalikku kasutajakontot sünkroonimisfunktsioone.
Enamik arvutikasutajaid kasutab Windowsi sisselogimiseks Microsofti kontot. Paljud neist kasutajatest unustavad parooli sageli ja soovivad lähtestada Microsofti konto parooli. Oleme eelnevalt käsitlenud Microsofti konto parooli lähtestamist operatsioonisüsteemis Windows 10, kuid see meetod ei olnud Microsoftile tänu otseülekandele.

Alustades Windows 10 Fall Creators Update'ist, saavad PC kasutajad Microsofti konto parooli lähtestada kohe sisselogimisekraanilt. Peate lihtsalt veenduma, et teie arvutil on aktiivne Interneti-ühendus, et lähtestada Microsofti konto parool sisselogimis- või sisselogimisekraanilt.
Pange tähele, et kohalikku kasutajakontot ei saa sisselogimisekraani lähtestada, kui teil pole parooli lähtestusketta.
Microsofti konto Windows 10 sisselogimisekraanilt lähtestamiseks täitke allpool toodud juhised.
Lähtestage Microsofti konto parool Windows 10 sisselogimisekraanilt
1. samm: kui olete sisselogimis- või sisselogimisekraanil, näete „See parool on vale. Kui valite vale parooli, veenduge, et kasutate oma Microsofti konto parooli. Klõpsake nuppu OK .

2. samm: klõpsake linki Unustasin parooli .

3. samm: mõne sekundi pärast näete lehte „ Taastage konto ”, kus peate sisestama lehel olevad tähemärgid ja seejärel nuppu Edasi .

Samm 4: Järgmisena saate ekraani „ Kontrolli oma identiteeti “. Siin saate valida, kuidas soovite turvakoodi saada.
Valige kas oma kontakti number või teine e-posti aadress, mille olete varem oma Microsofti kontoga seostanud. Sisestage valitud teisese e-posti aadressi või kontaktnumbri peidetud osa ja seejärel klõpsake nuppu Kood, et saada kinnituskood oma mobiiltelefoni numbrile või teisele e-posti aadressile.

5. samm: Sisestage Microsoftilt saadud kood ja seejärel klõpsake nuppu Edasi nuppu kinnitamiseks.

6. samm: Lõpuks näete võimalust määrata oma Microsofti kontole uus parool. Sisestage parool ja klõpsake nuppu Edasi .

7. samm: Kui uus parool on seadistatud, näete “ Kõik seaded! Sõnum. Logimisekraanile naasmiseks klõpsake nuppu Edasi .

Sisestage oma uue Microsofti konto parool, et sisse logida Windows 10 arvutisse. Pange tähele, et nüüd peate kasutama seda uut parooli mitte ainult Windows 10-sse sisselogimiseks, vaid ka teiste Microsofti teenuste, näiteks OneDrive'i ja Outlook.com'i kasutamiseks.
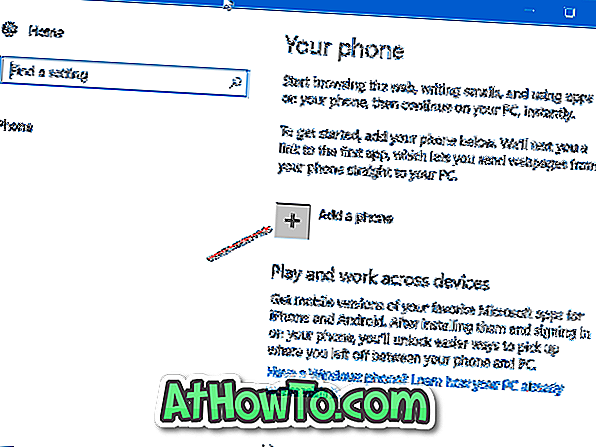


![Klassikaline algus aitab teil Windows 8 Start-ekraanilt lahkuda, kui logite sisse [Update]](https://athowto.com/img/windows-8-guides/933/classic-start-helps-you-skip-windows-8-start-screen-when-you-log.jpg)










