Üks peamisi eeliseid, mis on seotud teie iPhone'i ühendamisega teie Windows 10 arvutiga, on see, et saate oma iPhone'ist arvutisse saata veebilehti, et saaksite kergesti eemaldada.
Alustades Fall Creators Update'ist, võimaldab Windows 10 vaadata teie veebisaidil olevaid veebilehti iPhone'is ja Androidis. Lihtsalt öeldes saate nüüd iPhone'i ja Android-telefonide veebilehti Windows 10-ga jagada.

Kõik, mida pead tegema, on installida Jätka arvutirakenduses oma iPhone'is või Android-telefonis ja logige sisse Microsofti kontoga. Pidage meeles, et veebilehtede jagamiseks peate oma iPhone'i ja Windows 10 arvutiga sisselogimiseks kasutama sama Microsofti kontot.
Nii toimib see. Kui olete installinud ja sisse loginud Jätka arvutirakenduses, kasutades sama Microsofti kontot, mida kasutate oma Windows 10 arvutisse sisselogimiseks, avage veebileht Safaris või mõnes muus veebibrauseris. Puudutage ikooni Jaga, koputage loendis loendist PC-rakendusel ikooni Jätka, seejärel avage kohe oma arvuti veebibrauseri avamiseks veebileht. Kui puudutad suvandit Jätka hiljem, ilmub veebileht toimingukeskusesse. Selle avamiseks võite igal ajal klõpsata tegevuskeskuse veebilehe lingil.
TÄHTIS : Selle funktsiooni kasutamiseks peab teie arvutis olema Windows 10 Fall Creators Update või uuem versioon. Niisiis, veenduge, et teil oleks Windows 10 Fall Creators värskendamine enne jätkamist.
IPhone'i ühendamine Windows 10 arvutiga
Täitke alltoodud juhised, et ühendada iPhone'i Windows 10 arvutiga.
1. samm: avage rakenduse Seaded. Navigeerige telefoni juurde .

2. samm: klõpsake nuppu Lisa telefoninupp .

3. etapp: Valige oma telefoni ja arvuti lehel link oma riigi kood ja seejärel sisestage oma mobiiltelefoni number. Klõpsake nuppu Saada .

4. etapp. Nüüd saate telefonis tekstisõnumi, mille abil saate installida Microsoft rakenduse nimega Jätka arvutis. Klõpsake tekstisõnumi lingil, et avada rakenduse Jätka rakenduse App Store leht. Kui näete kinnitussõnumit, klõpsake nuppu Jätka, et avada arvuti rakenduse Jätka poe lehekülg.

5. samm: rakenduse iPhone'i installimiseks klõpsake nuppu Get .

6. etapp: nüüd, kui olete iPhone'i rakenduses installinud rakenduse Jätka, avage Safari või mõne muu brauseri veebileht, puudutage ikooni Jaga, puudutage Veel, lülitage arvuti lisamiseks edasi Jätka (vaadake allolevat pilti) veebilehtede jagamiseks kasutatavate rakenduste loendisse. See on ühekordne harjutus ja seda pole tulevikus vaja.



Samm 7: Lõpuks, kui avate veebisaidi, mida te praegu vaatate oma iPhone'is oma Windows 10 arvutis, puudutage lihtsalt ikooni Jaga, koputage nuppu Jätka arvutis ja toksake Jätka kohe ja kirjutage sama Microsoft'i kontoga, mida kasutate Windows 10 PC-s (logige sisse ainult esmakordselt).


Pange tähele, et kui kasutate mitme arvutiga sisselogimiseks sama Microsofti kontot, võite näha järgmist lehekülge, kus peate valima arvuti, kuhu soovite veebilehe saata.

Veebileht avatakse automaatselt teie Windows 10 arvutis.
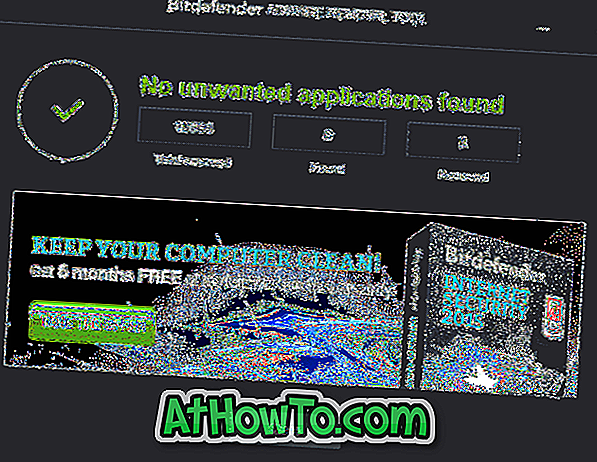
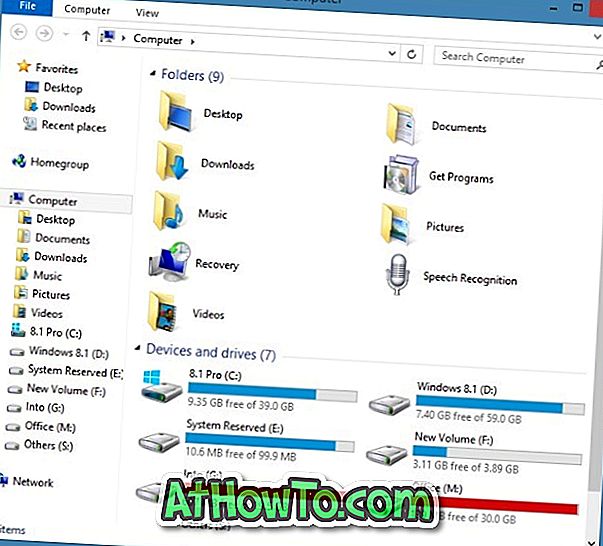




![Windows 7 installimine ilma DVD / USB-draivi kasutamata [meetod 1]](https://athowto.com/img/windows-7-guides/822/installing-windows-7-without-using-dvd-usb-drive.jpg)






