Kas olete ostnud ja installinud Windows 10 Store'i rakenduse või mängu ja soovite mängu või rakenduse uuesti installida? Kas soovite pärast Windows 10 uuesti installimist ostetud rakenduse või mängu uuesti installida? Kas soovite ostetud rakendust või mängu parandada, installides selle uuesti? Selles juhendis näeme, kuidas vaadata Windowsi poest ostetud rakendusi ja mänge ning installida need Windows 10-sse.
Windows Store'ist ostetud ja installitud rakenduste leidmine on üsna lihtne. Kuna Windows Store salvestab teie ostetud rakenduste ja mängude ajalugu teie Microsofti kontol, saate navigeerida kauplusesse ja logida sisse Microsofti kontoga, et vaadata kõiki ostetud objekte poest.

Kui olete ostnud rakendusi ja mänge krediitkaardi, deebetkaardi, mobiiltelefoni bilansi või arve või mõne muu makseviisi kasutamisest, saate mängu või rakenduse uuesti allalaadimiseks ja uuesti installimiseks järgida alltoodud juhiseid.
Installige Windowsi poest ostetud rakendused ja mängud Windows 10-s
1. samm: rakenduse uuesti installimiseks peate rakenduse arvutist esmalt eemaldama. Võite selle sammu vahele jätta, kui olete juba rakenduse desinstallinud või installite rakenduse Windowsi puhta installi.
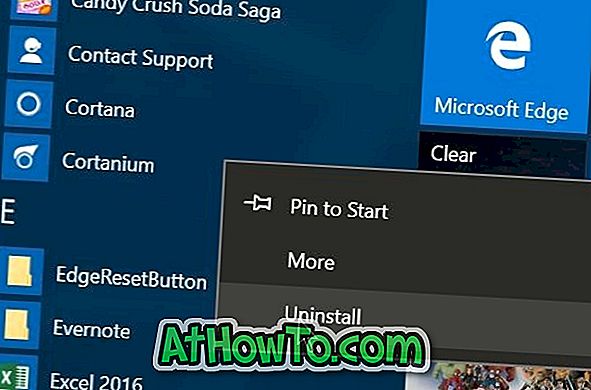
Rakenduse desinstallimiseks avage menüü Start, navigeerige rakendusse, mida soovite desinstallida, paremklõpsake rakendusel ja seejärel klõpsake käsku Uninstall ( desinstalli ). Kui näete kinnitusdialoogi, klõpsake nuppu OK. Rakenduste desinstallimiseks operatsioonisüsteemis Windows 10 võite kasutada ka CCleanerit.
2. samm: avage Windows Store'i rakendus. Store-rakenduse võib käivitada, kui sisestate menüüsse Start või tegumiriba otsingukasti Store ja seejärel vajutage klahvi Enter.
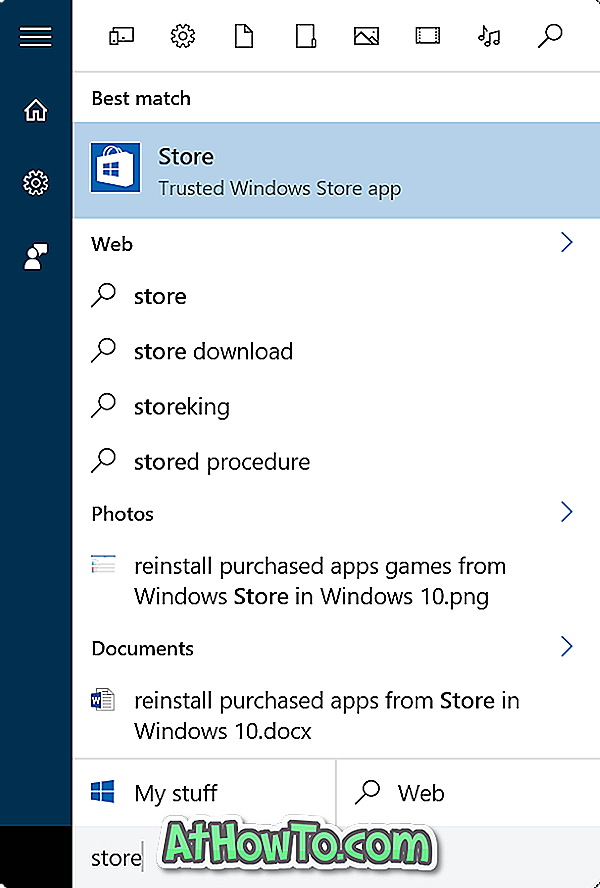
3. samm: kui poe rakendus on käivitatud, klõpsake otsingukasti kõrval asuval kasutaja ikoonil. Kui olete juba Windowsi poodi sisse loginud, näete selle asemel oma Microsofti konto pilti . Kui te pole juba poodi sisse loginud, siis klikkige kasutaja ikoonil ja logige oma kontosse sisse poodi.
Pange tähele, et kui teil on mitu Microsofti kontot, logige kindlasti sisse kontoga, mida varem kasutasite selle rakenduse ostmiseks, mida soovite uuesti installida.
Klõpsake kasutaja ikoonil või kontopildil ja seejärel klõpsake My library .
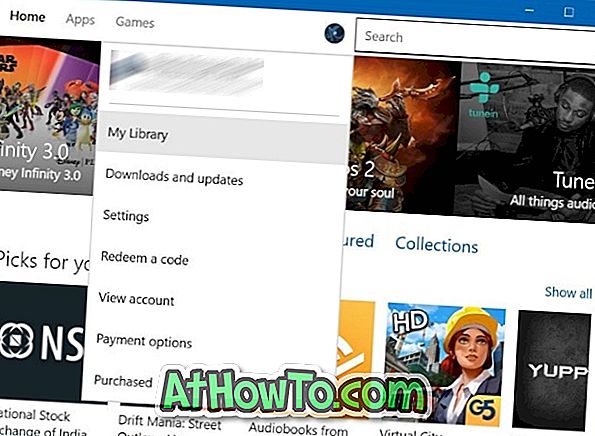
4. samm: lehel Minu raamatukogu saate vaadata ka hiljuti ostetud ja installitud rakendusi ja mänge. Kõigi rakenduste ja mängude vaatamiseks klõpsake Kuva kõik lingid.
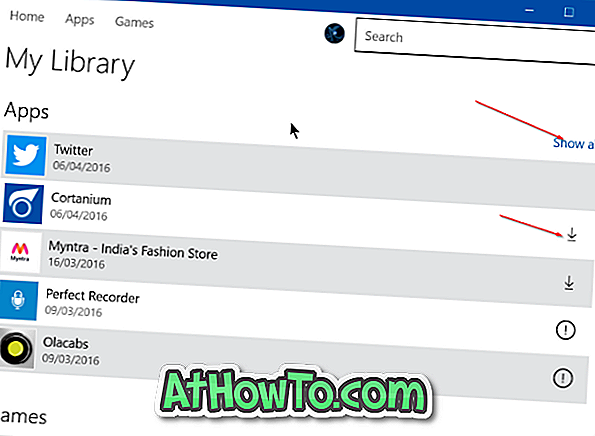
Varem ostetud rakenduse installimiseks klõpsake rakenduse nime kõrval oleval allalaadimise ikoonil (see avab rakenduse lehe), mida soovite installida / uuesti installida, ja seejärel klõpsake rakenduse allalaadimiseks ja installimiseks nuppu Install (install).
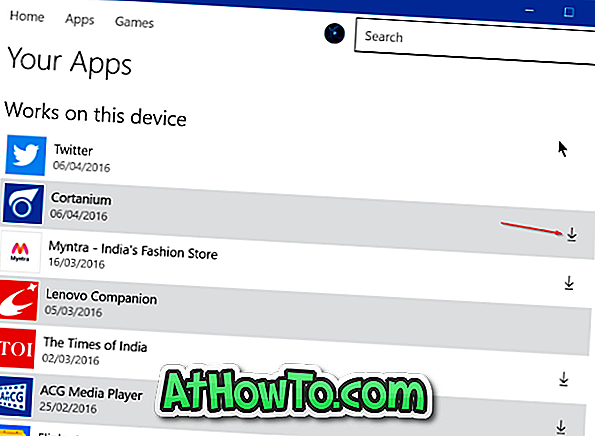
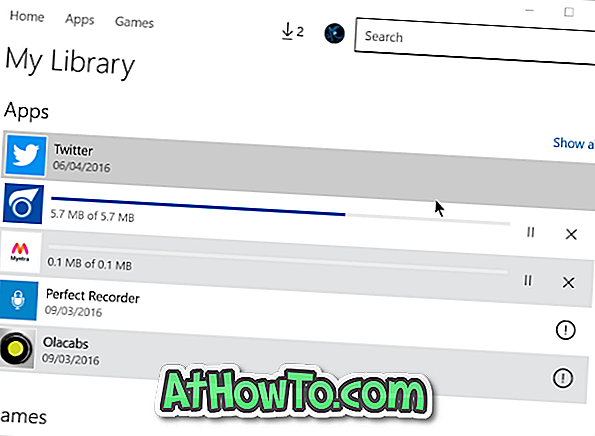
Pange tähele, et allalaadimise ikoon ei ilmu teie arvutisse juba installitud rakenduste kõrval.

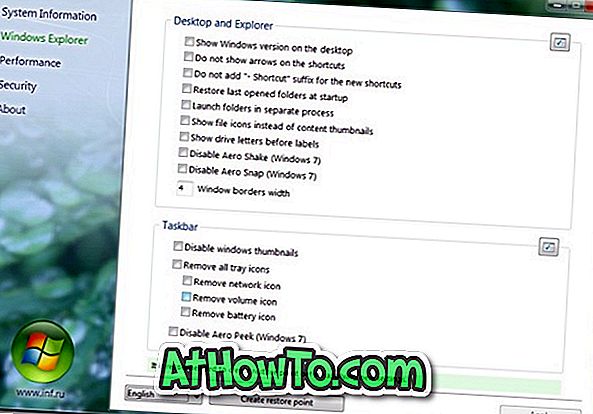

![Klassikaline algus aitab teil Windows 8 Start-ekraanilt lahkuda, kui logite sisse [Update]](https://athowto.com/img/windows-8-guides/933/classic-start-helps-you-skip-windows-8-start-screen-when-you-log.jpg)










