Windows 10 kogub teie tegevuse kohta palju andmeid. Enamik kogutud andmetest salvestatakse pilvesse ja te ei saa kustutada pilvesse salvestatud tegevuste ajalugu ainult Windows 10 installimise uuesti installimisel. Windows 10 uuesti installimisel kustutatakse ainult teie seadmesse salvestatud andmed.
Aktiivsuse ajalugu kasutatakse Cortana valiku tegemiseks, kus te jätkasite funktsiooni. See funktsioon võimaldab teil jätkata rakendusi, dokumente ja muid toiminguid, mida te enne arvuti taaskäivitamist teete.

Nagu öeldud, kogub Windows 10 palju andmeid. Kui Cortana on sisse lülitatud ja Edge sirvimise ajalugu on sisse lülitatud, salvestatakse serva sirvimise ajalugu automaatselt nii teie arvutisse kui ka pilve. Samuti, kui kasutate Bingit, salvestatakse otsinguajalugu, nii et Bing saab järgmisel korral otsides paremaid soovitusi ja tulemusi. Windows 10 kogub asukohateabe ja salvestab selle pilvele.
Kui kasutate Windows 10-s häälkäsklusi, kogub ja salvestab Microsoft teie helisalvestised pilve. Microsofti tervis, HealthVault ja Microsoft Band seade koguvad ka teie tegevuse ajalugu.
Digitaalne assistent Cortana kogub ja edastab automaatselt pilve. Muidugi kasutab Microsoft kõiki neid andmeid ainult teie üldise arvutikogemuse parandamiseks, kuid mõned kasutajad soovivad kogutud andmeid vaadata ja kustutada.
Õnneks pakub Microsoft lihtsat viisi kõigi kogutud tegevuste ajaloo vaatamiseks ja kustutamiseks, kui soovid seda teha. Kõiki kogutud andmeid saate vaadata nii oma Windows 10 arvutist kui ka teistest Microsofti teenustest ning kustutada need kergesti allpool toodud juhiste järgi. On isegi võimalus peatada Windows 10 teie tegevuse kogumisel.
Peatage Windows 10 tegevusajaloost
1. samm: liikuge menüüsse Seaded > Privaatsus > Tegevuste ajalugu .
2. etapp: Lülitage jaotises Koguge tegevused välja. Luba, et Windows kogub kõik minu tegevuslülitid, et peatada Windows 10 oma tegevuste ajaloo kogumisel.

Vaadake ja puhastage Windows 10 tegevuste ajalugu
MÄRKUS. See funktsioon on saadaval operatsioonisüsteemis Windows 10 build 17040 ja uuem.
1. samm: liikuge menüüsse Seaded > Privaatsus > Tegevuste ajalugu .
2. etapp. Klõpsake jaotises Tühjenda tegevusajaloo kõik tegevuste ajaloo kustutamiseks nuppu Tühjenda . Aga kui soovite vaadata või vaadata ainult teatud tegevuste ajalugu, klõpsake linki Manage minu tegevusinfo link, et avada oma veebibrauseri privaatsuse juhtpaneeli lehekülg. Kui teil palutakse sisestada oma Microsofti konto parool, tehke seda.

3. samm: liikuge lehele alla, et näha hääl-, otsingu-, sirvimis- ja asukohtade vaatamise ja kustutamise võimalusi. Näiteks sirvimisajaloo jaotises klõpsates nupul Vaata ja kustutage sirvimisajalugu, kuvatakse teie sirvimisajalugu, kust saab need andmed kustutada.


4. etapp: konkreetse andmetüübi tegevuse ajaloo kustutamiseks klõpsake selles jaotises nupul Vaade ja kustutage andmed. See viib teid tegevuste ajaloo lehele, kus näete kõiki kogutud andmeid valitud andmetüübi kohta. Klõpsake nupul Tühjenda tegevus, mis ilmub lehe paremas servas oma tegevuse kirjete kohal ja seejärel klõpsake uuesti nuppu Tühjenda, kui näete hoiatusdialoogi kõigi andmete kustutamiseks.


Näiteks selleks, et kustutada kõik asukohategevuse ajaloosündmused, klõpsake nupul Kuva ja tühjendage asukoha aktiivsuse nupp (see avab uue lehe), klõpsake nupul Tühjenda aktiivsuse link, mis ilmub paremas ülanurgas ja seejärel klõpsake nuppu Hoiatusdialoogi nägemisel. Toimingute ajaloo vaatamiseks ja selgitamiseks järgige kõiki andmeid (hääl, otsing, Cortana, sirvimine ja asukohad).

Kui olete mures oma privaatsuse pärast, kui kasutate oma Windows 10 arvutit, võite navigeerida seadete> privaatsuse juurde, et peatada Windows 10 ja rakendused teatud tüüpi andmete kogumisel.

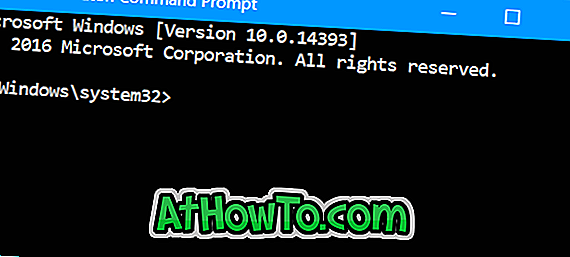

![Klassikaline algus aitab teil Windows 8 Start-ekraanilt lahkuda, kui logite sisse [Update]](https://athowto.com/img/windows-8-guides/933/classic-start-helps-you-skip-windows-8-start-screen-when-you-log.jpg)










