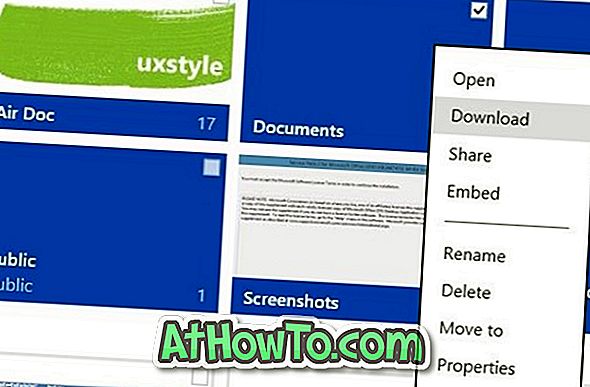Paar nädalat tagasi avaldasime üksikasjaliku juhendi, kuidas Windows 8 ja Windows 7 käivitada. Nii nagu Vista ja Windows 7 kasutajad, võivad Windows XP kasutajad samuti installida operatsioonisüsteemi Windows 8 Windowsiga topeltkäivitusega.

Lihtsalt otsides lihtsalt Google'is või Bingis, ilmneb, et Windows 8 installimine Windows XP-ga ei ole nii lihtne, kui see kõlab. Kasutajad teatavad, et Windows 8 boot loader lihtsalt ignoreerib XP boot kirje paigaldamise ajal. Tulemuseks on, et te ei saa Windows XP sisestust kahesuguse käivitusmenüüs. Niisiis, kui üritate installida Windows 8-d kahekordse bootiga XP-ga, siis veenduge, et järgite iga allpool toodud sammu, et installida ja käivitada Windows 8 kahekordse bootiga Windows XP-ga.
MÄRKUS. Eeldame, et teie arvuti töötab Windows XP-s ja on käivitatav.
Menetlus:
Samm 1: Kuna olete siin, et installida Windows 8 eraldi sektsiooni, peate esmalt looma uue partitsiooni või vormindama olemasoleva partitsiooni. Soovitame partitsiooni, millel on vähemalt 20 GB vaba ruum (vt Windows 8 süsteemi nõudeid).
Uue sektsiooni loomiseks peate kasutama kolmanda osapoole tööriistu, näiteks Partition Wizard (tasuta). Teisest küljest saate ka vormindada olemasoleva draivi (pärast andmete teisaldamist), et teha Windowsile ruumi 8. Olemasoleva partitsiooni vormindamiseks avage My Computer, paremklõpsake draivi, mida soovite vormindada, ja valige Format suvandi Drive Properties avamiseks. Siin valige failisüsteem NTFS ja seejärel klõpsake nuppu Formaat, et vormindada kiirelt draiv.
Samm 2: Kui olete Windows 8 installimiseks uue partitsiooniga teinud, on järgmine samm Windows 8 ISO allalaadimine Microsoftilt. Neid otseseid linke saate kasutada Windows 8 ISO allalaadimiseks. Nii 32-bitised kui ka 64-bitised Windows 8 versioonid on saadaval allalaadimislehel. Aga kui te ei ole kindel, millist Windows 8 versiooni alla laadida, soovitame teil alla laadida 32-bitise (x86) Windows 8.
3. samm: Järgmiseks sammuks on käivitatava andmekandja loomine. Kui teie arvuti toetab USB-draivi käivitamist, saate järgida meie samm-sammult installida Windows 8 USB-juhendist, et luua käivitatav Windows 8 USB. Saate vaadata ka vaba tarkvara loendit, et luua käivitatav Windows 8 USB.
Or
Te saate kasutada Nero või mõnda muud põletustarkvara, et põletada ISO-fail DVD-le, et luua Windows 8 käivitatav DVD.
4. samm: sisestage oma Windows 8 DVD optilisse draivi või ühendage Windows 8 USB-draiv arvutiga, tehke vajalikud muudatused BIOSis, et käivitada USB-lt või DVD-lt ja taaskäivitada arvuti. Kui olete ühendatud käivitatava USB-ga, peaks häälestus algama automaatselt. Ja kui olete kasutanud käivitatavat DVD-d, peate võib-olla vajutama suvalist klahvi, kui soovite sõnumit jätkata.
Samm 5: Järgige siit meie Windows 8 installiprotseduuri (samm-sammuline juhend), et täita oma süsteemi Windows 8 installimine. Kui olete valmis, taaskäivitage arvuti ja veenduge, et saite Windowsi varasemast versioonist käivitusmenüüs. Kui te ei näe oma Windows XP kirjet (Windowsi varasemat versiooni) alglaadimismenüüs, järgige järgmist sammu, et lisada Windows XP kirje alglaadurisse.
6. samm: taaskäivitage arvuti ja käivitage Windows 8. Avage dialoogiboks, tippige sysdm.cpl ja vajutage sisestusklahvi, et avada dialoogiboks Süsteemi atribuudid. Lülita vahekaardile Advanced ( Täpsemalt ) ja klõpsake käsku Startup and Recovery (Alustamine ja taastamine) nuppu Settings ( Sätted) . Siin vali vaikimisi operatsioonisüsteem Windowsi varasem versioon . Klõpsake nuppu OK ja seejärel nuppu Rakenda .



Sa oled valmis! Olete edukalt lisanud Windows XP boot sisselogimise boot loader. Taaskäivitage arvuti, et näha käivitusmenüüs Windowsi varasemat versiooni (Windows XP). Edu!
MÄRKUS. Selle meetodi ainus negatiivne külg on see, et Windows 8 graafiline käivitusmenüü kaob pärast Windows XP vaikesüsteemi seadistamist.