Windowsi registri käsitsi muutmine on üsna lihtne, kui tead, mida teete. Mõnikord, kui proovite muuta registri väärtust või võtit, võite saada vea „Vea redigeerimise väärtus - ei saa redigeerida: viga väärtuse uue sisu kirjutamisel”.
Kui teil ei ole õigusi muuta või muuta registri võtit või väärtust, mida üritate muuta, saate vea redigeerimise väärtuse viga - viga väärtuse uue sisu kirjutamisel .

Ei, te ei pea registri omandiõigust pidevalt võtma. Ainult registri võtmed või väärtused, mis viskavad ülaltoodud vea, nõuavad teie omandiõigust. Pange tähele, et üksiku registri väärtuse omandiõigust ei saa võtta. Selle asemel peate võtma vanema võti omandiõiguse.
Windowsi 10 registri omandiõiguse võtmiseks on kaks võimalust. Esimene meetod nõuab, et te teeksite umbes tosin klikki, kuid teete selle töö ilma kolmanda osapoole abivahendita. Esimene meetod nõuab kolmanda osapoole tööriista kasutamist.
Käesolevas juhendis arutame parimat kahte meetodit, mis võimaldaksid registris omandiõiguse omandamist Windows 10-s.
Meetod 1: 2
Võtta registri omandiõigus ilma kolmandate osapoolte tööriistu kasutamata
Nagu varem öeldud, ei pea te Windowsi operatsioonisüsteemi registri omandiõiguse omandamiseks kasutama kolmanda osapoole tööriista. Täitke allpool toodud juhised registri omandiõiguse võtmiseks ilma kolmandate osapoolte tööriistu kasutamata.
1. samm: Avage registriredaktor. Selleks sisestage menüüs Start menüü otsinguvälja regedit ja vajutage seejärel klahvi Enter.

Samm 2: registri redaktoris liikuge võtmele, mis soovib omandiõiguse omandada. Pange tähele, et isegi kui soovite muuta registri väärtuse omandiõigust, peate omama registri võtme omandiõiguse, mille all registri väärtus asub.
3. samm: paremklõpsake registri võti. Klõpsake nuppu Permissions .

4. samm: Advanced Security Settings avamiseks klõpsake nuppu Advanced .

5. samm: nüüd tuleb näha linki Muuda. Klõpsake linki Muuda, et avada kasutaja või rühma dialoog.

6. samm: Tippige väljale Sisesta objekti valitav väljale Administraatorid . Klõpsake nuppu Kontrolli nimesid, et veenduda, et konto on arvutis olemas.


Klõpsake nuppu OK .
7. samm: aknas Advanced Security Settings ( Täiustatud turvaseaded) märkige alamkonteinerite ja objektide asendaja (Replace owner) ja klõpsa nupule Apply (Rakenda), et võti omaks võtta.

2. meetod 2
RegOwnershipExi kaudu võtke endale registri omanik
1. samm: Laadige siit RegOwnershipExi zip-fail alla. Väljavõtke zip-fail Windows 7 ja Windows 8 kaustade saamiseks. Avage Windows 8 kaust.
Sõltuvalt teie kasutatavast Windows 10 tüübist (vaadake, kuidas kontrollida, kas teil on 32-bitine või 64-bitine Windows 10), käivitage käivitatav fail, mis asub kaustas x86 või x64.
2. samm: käivitage RegOwnershipEx utiliit. Klõpsake nupul Vali registri võtmevälja kõrval oleval sirvimisnupul ja valige registrivõtme, mida soovite omada.

3. samm: valitud registrivõtme omanikuks võtmiseks klõpsake nupul Take Ownership . See on nii!

Kui soovite taastada algsed õigused, klõpsake nuppu Taasta omandiõiguse nupp.

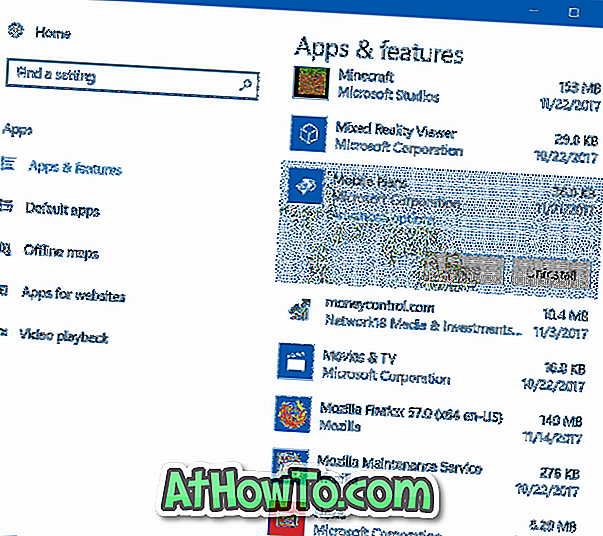

![Klassikaline algus aitab teil Windows 8 Start-ekraanilt lahkuda, kui logite sisse [Update]](https://athowto.com/img/windows-8-guides/933/classic-start-helps-you-skip-windows-8-start-screen-when-you-log.jpg)










