Alates ametliku OneDrive'i kliendi vabastamisest töölauale on miljonid Windowsi kasutajad kasutanud Microsofti pilvesalvestusteenust, et säilitada oluliste dokumentide, piltide ja muude failide varukoopia.
Nagu te teate, pakub Microsoft Office 2013 võimalust dokumente kiiresti OneDrive'i kontole salvestada. Kui olete Office 2010 kasutaja ja soovite dokumente OneDrive'i salvestada, peate installima OneDrive'i töölaua kliendi ja sirvima seejärel iga kord dokumendi salvestamiseks OneDrive'i kausta. Kas see ei oleks lahe, kui oleks parem viis Office'i dokumentide salvestamiseks teie OneDrive'i kontole?
Vaikimisi seadistuste puhul, kui vajutate klaviatuuri Ctrl + S või klõpsate ikooni Salvesta Office'i dokumendi salvestamiseks, avaneb dialoogiaken Salvesta kui dialoogiboksis Raamatukogud. Kuna Office'i kaust on dokumendi kaust, on enamik arvutikasutajaid salvestanud kõik Office'i dokumendid ainult kausta Dokumendid.
Kasutajad, kes soovivad automaatselt salvestada Office'i dokumendi varukoopia pilvesse, võivad soovida muuta Office'i dokumentide salvestamiseks valitud vaikeasukohta ja seada uus asukoht OneDrive. Kui teil on Microsofti konto (Live, Hotmail või Outlook.com), saate hõlpsasti seada OneDrive'i konto vaikimisi failide salvestamise asukohta Office 2010-s.
Täitke allpool nimetatud juhised, et muuta Office'i faili salvestamise vaikeasukoht OneDrive'i ja salvestada / üles laadida Office'i dokumendid kiiresti OneDrive'i.
Salvesta Office 2010 dokumendid OneDrive'i
MÄRKUS. Käesolev juhend töötab nii Office 7-s, mis on installitud nii Windows 7 kui ka Windows 8-s.
1. samm: lae OneDrive töölaua seadistamiseks, käivitage installer ja järgige installimise lõpuleviimiseks lihtsaid ekraanil kuvatavaid juhiseid.
2. samm: kui installitud on, avage Office 2010 Wordi rakendus. Klõpsake menüü File (Fail) ja seejärel nuppu Options ( Suvandid) .

3. samm: vasakpoolsel paanil lülitage vahekaart Salvesta, et näha mitmesuguseid suvandeid, mis muudavad vaikimisi salvestamise seadeid.

4. etapp: siin, vaikefaili asukoha kõrval sisestage tee oma OneDrive kausta või alamkausta, mis asub teie OneDrive'is. Kui te ei ole kindel OneDrive kausta vaikeasukohas, klõpsake dialoogiboksi Muuda asukohta avamiseks nuppu Sirvi, klõpsake suvandil Lemmikud (vasakul paanil) olevat ikooni OneDrive ja seejärel klõpsake nuppu OK .


5. samm: kui uus asukoht on teie failide vaikeasukohaks, klõpsake dialoogiboksi Valikud väljumiseks nuppu OK.
Nüüdsest, kui vajutate Ctrl + S kiirklahvi või klõpsate nuppu Salvesta ikoon, avaneb dialoogiaken Salvesta nimega OneDrive. See on nii!

Nagu te teate, ei pea teie arvuti Internetti ühendama, et avada faile, mis on eelnevalt OneDrive kausta salvestatud, kuna dokumendi kohalik koopia on alati võrguühenduseta juurdepääsuks saadaval.
Pange tähele, et vaikeasukoha muutmine Wordi suvandite all ei muuda PowerPointi ja Exceli rakenduste vaikeasukohta. Te peate avama Exceli ja PowerPointi programmid ükshaaval ja seejärel järgima 2., 3. ja 4. sammu, et muuta vaikimisi salvestatud faili asukohta.
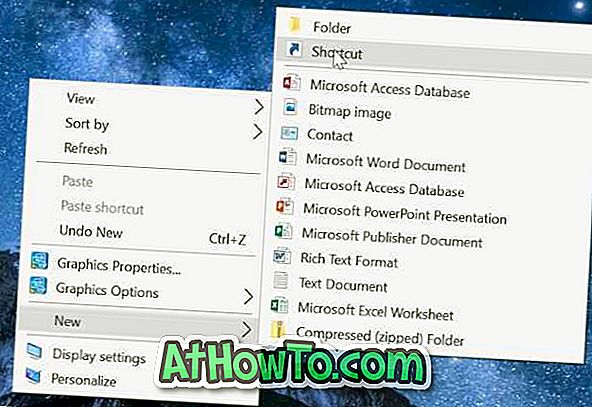
![Laadi alla Windows 8.1 värskendus kohe [MSDN ja TechNeti tellijatele]](https://athowto.com/img/windows-8-1/772/download-windows-8-1-update-now.jpg)

![Klassikaline algus aitab teil Windows 8 Start-ekraanilt lahkuda, kui logite sisse [Update]](https://athowto.com/img/windows-8-guides/933/classic-start-helps-you-skip-windows-8-start-screen-when-you-log.jpg)










