Kui olete kunagi proovinud installida Windowsi USB-mäluseadmest, olete ilmselt teadlik, et see on Windowsi parim ja kiireim viis installida. Nüüd, kui Microsoft on ametlikult Windows 8 käivitanud, ootavad paljud teist innukalt järgmise põlvkonna Windowsi operatsioonisüsteemi installimist.
Kuigi on olemas kümneid tasuta tööriistu, mis võimaldavad luua käivitatava USB ja installida Windowsi mälupulgast, on kõik need tööriistad proovinud kasutajad tõenäoliselt nõus, et käsurea meetod on parim. Kuigi käsurealt käivitatava USB-faili loomine on tüütu töö, saad päris hea tulemuse.
Ja kui sa tõesti ei soovi käsurealt puudutada, soovitame teil käivitatava USB-draivi loomiseks kasutada Rufust või Microsoft DVD / USB tööriista.
Selles juhendis näitame teile, kuidas luua Windows 8 käivitatav USB, kasutades nii käsuviipu (töötab 100%) kui ka Rufuse tööriista.
1. meetod: käsuviipide meetod
2. meetod: käivitatava USB loomine Rufuse tööriista abil
Asjad, mida vajate:
# Windows 8 DVD või ISO fail
# 4GB USB mälupulk
# Arvuti, millel on Vista või Windows 7
(Kui teil on Windows XP, soovitame teil järgida 2. meetodit)
1. meetod: käsuviipide meetod
1. samm: ühendage USB-mälupulk Vista või Windows 7 masinaga ja varundage kõik andmed mälupulgalt.
Samm 2: Avage käsuviip administraatorina. Selleks avage menüü Start, Kõik programmid, Tarvikud, paremklõpsake käsku Command Prompt ja klõpsake käsku Run as administrator. UAC-teate kuvamisel klõpsake nuppu Yes (Jah). Kui teil palutakse sisestada administraatori parool, tehke seda.

3. samm. Tippige käsurealt DISKPART ja vajutage sisestusklahvi.
4. samm: Järgmisena tippige LIST DISK ja vajutage uuesti klahvi enter. Märkige ära oma USB-mäluseadme number. Näiteks allpool olevas pildis on minu USB-mäluseadme ketta number Disk 1. Ja kui te ei näe loendis oma USB-draivi, ühendage seade uuesti ja proovige uuesti.

5. samm: tippige allpool nimetatud käsud ükshaaval ja vajutage pärast iga käsu sisestamist klahvi Enter.
Valige Disk 1
(Sisestage 4. etapis saadud kettanumber)
Puhasta
Loo partitsioonipõhine
Valige partitsioon 1
Aktiivne
Vorming FS = NTFS Kiire
Määra
Välju
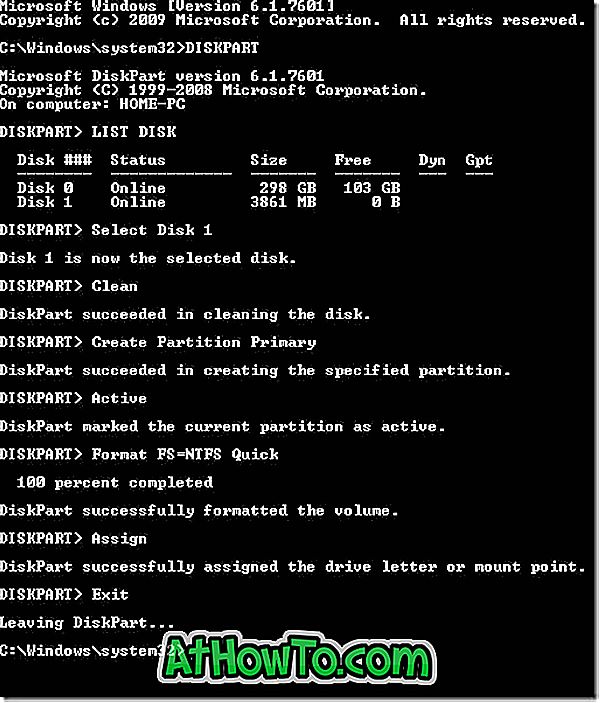
Palun ärge sulgege käsuviiba. Lihtsalt minimeerige see nüüd.
6. samm: sisestage oma Windows 8 DVD optilisse draivi ja märkige optilise draivi draivitäht. Nagu näete, on „G” minu DVD-draivi draivi number.
Ja kui teil on Windows 8 ISO-fail, peate ISO-faili paigaldama. Selleks soovitame teil vaadata, kuidas ISO-faili paigaldada Windows 7 juhendisse. Kui paigaldate ISO-faili meie juhendis nimetatud juhiste järgi, saate oma paigaldatud optilise draivi draivitähe. Lihtsalt märkige see draivitäht ja järgige järgmist sammu. Näiteks allpool olevas pildis on “J” minu paigaldatud ISO-faili draivitäht.
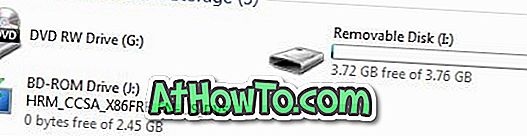
7. samm. Maksimaalne käsuviip ja teostage järgmised käsud.
J: CD käivitamine
(asendage “J” oma DVD-ga või paigaldage ISO-draivitäht)
CD käivitamine
Samm 8: Järgmisena peame uuendama USB-mäluseadet ühilduva BOOTMGR-koodiga. Selleks sisestage allpool nimetatud käsk ja vajutage klahvi Enter.
Bootsect.exe / NT60 I:
(asendage “I” oma USB-mäluseadme draivitähtega)
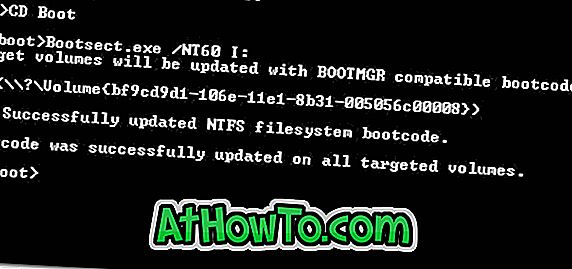
9. samm: Noh, me oleme peaaegu valmis! Avage DVD-draiv või paigaldatud ISO-draiv ja kopeerige kõik failid USB-mäluseadmesse. See on nii! Nüüd olete valmis installima Windows 8 USB-mäluseadmest.
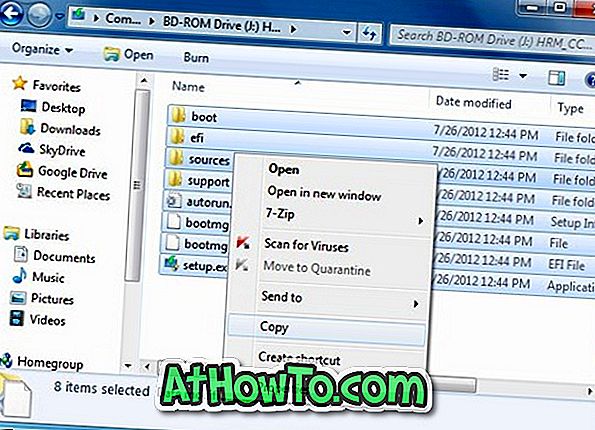
Kui soovite enne installi käivitamist testida käivitatavat USB-draivi, soovitame teil kontrollida, kuidas testida käivitatavat USB-draiverit.
2. meetod: Rufuse tööriista kasutamine USB käivitamiseks
1. samm: ühendage oma USB-mäluseade Windows XP, Vista või Windows 7 PC-ga ja varundage kõik andmed.
2. samm: Laadige siit alla Rufuse tööriist. Käivitage administraatori õigustega tööriist (paremklõpsake Rufus.exe ja seejärel klõpsake käsku Run as administrator administrator).
3. etapp: valige oma USB-mäluseade, valige failisüsteem NTFS või FAT32, aktiveerige kiirvorming ja loo käivitatav ketas kasutades: MS-DOS ja Loo laiendatud silt ja ikoonifailid.
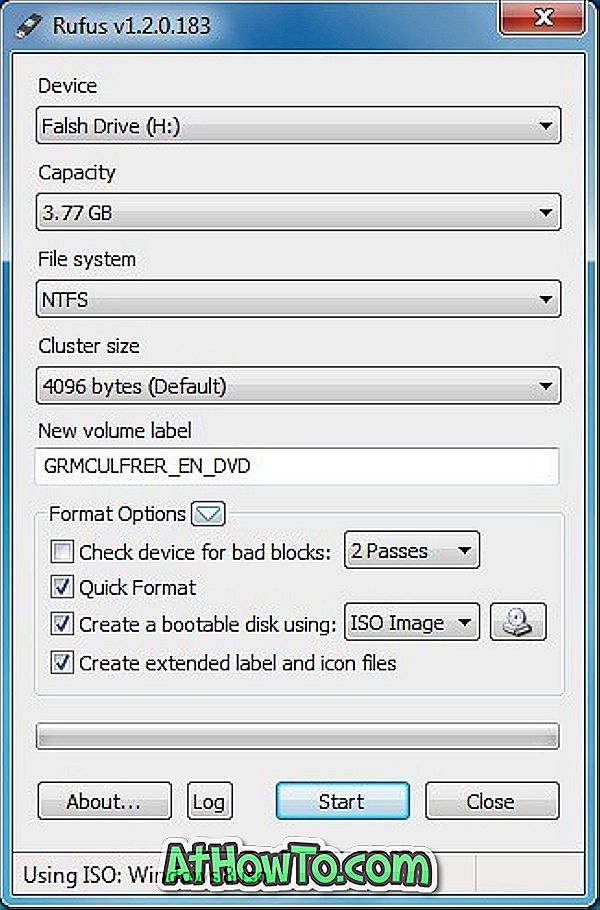
4. samm: klõpsake suvandil „Loo alglaaditav ketas, kasutades“ väikese draivi ikooni, et sirvida oma Windows 8 ISO faili.
5. samm: Lõpuks klõpsake nuppu Start ja seejärel nuppu OK, et alustada andmete ülekandmist Windows 8 ISO-lt USB-le. See on nii!

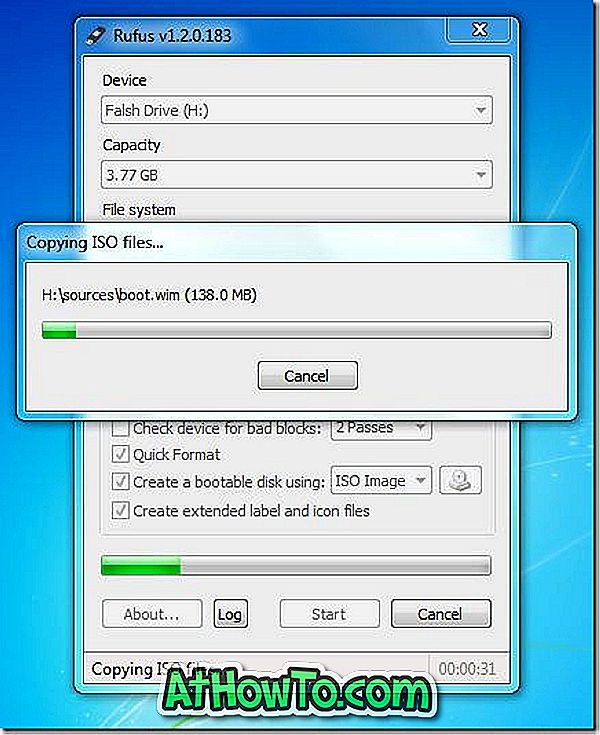

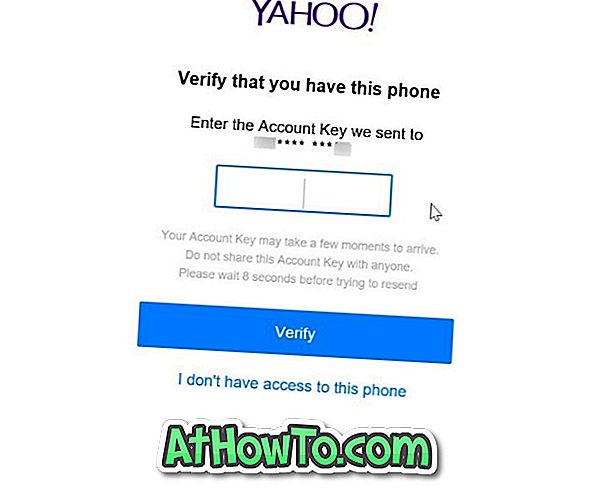

![Klassikaline algus aitab teil Windows 8 Start-ekraanilt lahkuda, kui logite sisse [Update]](https://athowto.com/img/windows-8-guides/933/classic-start-helps-you-skip-windows-8-start-screen-when-you-log.jpg)










