Enamik arvutikasutajaid eraldab Windowsi operatsioonisüsteemi installimisel süsteemi partitsioonile vähem kui 25 GB ruumi. Kuigi 25 GB vaba ruumi on piisavalt hea kasutajatele, kes ei paigalda suuri kettaruumi vajalikke rakendusi, on alati hea mõte eraldada süsteemi draivale vähemalt 50 GB ruumi.

Kui teie Windowsi draiv (süsteemi draiv) on vaba kettaruumi, saate olemasolevale partitsioonile lisada rohkem ruumi, ilma et peaksite operatsioonisüsteemi uuesti installima, kui teil on kõvakettal vaba, kasutamata ruum.
Kuigi süsteemi partitsiooni laiendamine ei ole nii raske kui kõlab ja seda saab teha kolmandate osapoolte tööriistade abiga või ilma, on soovitatav varundada kõik andmed enne meie juhiste järgimist.
Süsteemi draivi laiendamine (C-draiv)
Järgige ühte allpool toodud kahest meetodist, et laiendada süsteemi draivi operatsioonisüsteemis Windows 1o või Windows 8.1.
TÄHTIS: Soovitame varundada kõik andmed enne süsteemi partitsiooni laiendamist ja me ei vastuta andmete kadumise eest, mis võib protsessi käigus tekkida. Soovitame enne edasist jätkamist luua välise draivi süsteemi kujutise varukoopia.
1. meetod
Süsteemi partitsiooni laiendamine Windows Disk Management Tooli abil
Kuigi süsteemi partitsiooni on võimalik laiendada Windowsi kettahalduse tööriista abil, peab süsteemi sektsiooni kõrval olema mõned jaotamata ruumid. Kui teil ei ole süsteemi draivi kõrval ühtegi jaotamata ruumi, ei kuvata Windows laiendusvõimalust isegi siis, kui teises partitsioonis on piisavalt vaba ruumi.

Kui teil pole partitsioonitabelis süsteemi sektsiooni kõrval vajalikku jaotamata ruumi, järgige süsteemi kettaseadme edukaks laiendamiseks 2. meetodis toodud lihtsaid juhiseid.
1. samm: Avage dialoogiboks Run (Käivita), vajutades samaaegselt klahve Windows ja R. Tippige Diskmgmt.msc kasti ja vajutage seejärel klahvi Enter, et avada kettahaldus.

Teise võimalusena võite klõpsata nupul Start ja klõpsata selle kiireks käivitamiseks suvandil Disk Management. Minge läbi, kuidas avada Disk Management Windows 10 / 8.1 juhendis, et teada saada kõiki nelja võimalust kettahalduse tööriista avamiseks.
Samm 2: Kui kettahaldus on käivitatud, kontrollige, kas teil on süsteemi draivi kõrval jaotamata ruum. Kui teil pole jaotamata ruumi, järgige 2. meetodi juhiseid.

Kui vajalikku kogust jaotamata ruumi, paremklõpsake oma süsteemi kettaseadmel ja klõpsake laienduse helitugevuse käivitamiseks käsku Laienda helitugevust .

3. samm: klõpsake nuppu Edasi, et näha süsteemi partitsioonile lisatavat maksimaalset kettaruumi.

Tippige kettaruumi suurus, mida soovite süsteemi draivi lisada suvandisse Vali ruumi maht MB-s, ja seejärel klõpsake nupul Edasi nupu laiendamiseks. See on nii!


2. meetod
Süsteemi partitsiooni laiendamine MiniTool Partition Wizard Home Editioni abil (tasuta)
Nagu te ilmselt teate, on Partition Wizard on parim tasuta tarkvara, mis haldab Windowsi operatsioonisüsteemis kõvakettasid. Kuigi see ei ole nii populaarne kui mõni muu sarnane tööriist, on see kindlasti parem kui kõik teised tasuta eraldamisvahendid.
Selle tööriista peamine eelis Windows Disk Managementi kaudu on see, et Partition Wizard võimaldab teil oma süsteemi partitsiooni laiendada isegi siis, kui teil pole partitsioonitabelis süsteemi sektsiooni paremal pool jaotamata ruumi. See võimaldab teil laiendada süsteemi partitsiooni, võttes vajalikku vaba ruumi partitsioonilt, millel on piisavalt kettaruumi.
1. etapp: Laadige partitsiooniviisardi Home Edition tarkvara alla. See on täiesti tasuta ja toetab nii 32-bitisi kui ka 64-bitisi süsteeme.
Käivitage häälestusfail ja järgige ekraanil kuvatavaid lihtsaid juhiseid arvutisse installimiseks.
Samm 2: Sulgege kõik muud programmid ja käivitage tarkvara Partition Wizard. Tervitusekraanil klõpsake sama käivitamiseks nuppu MiniTool Partition Wizard.


3. samm: paremklõpsake süsteemi kettaseadmel ja seejärel klõpsake nuppu Laienda jaotise dialoogi avamiseks.

4. samm: valige siin partitsioon, kust soovite vaba ruumi võtta (partitsioonil peab olema vaba ruumi!), Määrake kettaruumi hulk, mille soovite liuguri liigutamisega süsteemi draivi lisada. ja seejärel nuppu OK.

5. samm: Lõpuks klõpsake nuppu Apply ( Rakenda) ja klõpsake nuppu Yes (Jah), kui näete kinnitusdialoogi süsteemi partitsiooni laiendamiseks.



Pange tähele, et jaotise nõustaja võib paluda arvuti taaskäivitamist süsteemi partitsiooni laiendamiseks. Kui olete küsinud, taaskäivitage arvuti töö lõpetamiseks.

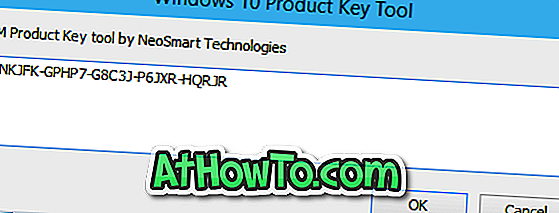





![Windows 7 installimine ilma DVD / USB-draivi kasutamata [meetod 1]](https://athowto.com/img/windows-7-guides/822/installing-windows-7-without-using-dvd-usb-drive.jpg)






