Kui mäletate, et 2007. aastal oli Microsoft Windows Vista Ultimate väljaande jaoks välja andnud tööriista nimega Windows DreamScene. DreamScene'i funktsiooni abil saab Vista taustpildina seada video või animeeritud GIF.
Nagu me kõik teame, ei olnud DreamScene'i funktsioon Windows 7 jaoks ametlikult saadaval või ei ole seda ka viimases Windows 10 operatsioonisüsteemis. Kolmanda osapoole kommunaalteenused vabastati DreamScene lubamiseks Windows 7-s, kuid need tööriistad ei ühildu Windows 10-ga.
Niisiis, kui soovite oma lemmikvideo Windows 10 taustapildina seada, siis pole teil muud valikut kui kolmanda osapoole tarkvara. Seal on vähe rakendusi, mis aitavad teil seadistada video töölaua taustana Windows 10-s. Kuid uus Plastuer on ilmselt parim tarkvara, mis võimaldab seada video Windows 10 taustapildiks.
Seadke video töölaua taustaks Windows 10-s koos Plastueriga
Kõigepealt on Plastuer kvaliteetne tarkvara, mis võimaldab kasutajatel seada videot või animeeritud GIF-i Windows 10 taustapildiks. Plastueriga saate mõne sekundi pärast video töölaua taustana.
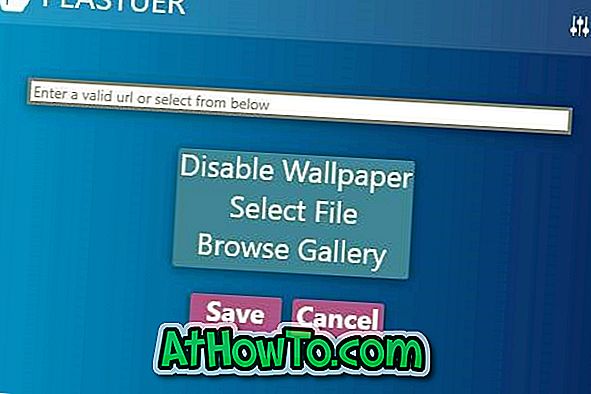
Enne Plastuerist rääkimist on oluline märkida, et Plastuer ei ole vabavara. Aga see ei tähenda, et see maksaks pommile. Plastuer on tasu, mida sa tahad tarkvara, mis tähendab, et saate osta selle tarkvara, makstes nii madalale kui $ 10 või $ 1 või isegi $ 10.
Plastuer toetab AVI, MP4, OGG ja WMV videoformaate. See tähendab, et saate määrata taustfailina videofaili avi, mp4, wmv või ogg laiendiga. Kui teil on mõne muu vorminguga videofail, peate selle teisendama üheks neist ühilduvatest formaatidest.
Varasemaid Windowsi versioone kasutavad arvutikasutajad teavad hea meelega, et Plastuer on täielikult Windows 7/8 / 8.1-ga ühilduv. Siiski, kui olete Windows 7-s, soovitame teil kasutada tasuta DreamScene Enabler tarkvara.
Kasutades Plastuerit, et seada video Windows 10 taustapildiks
Järgige allpool toodud juhiseid, et määrata videot Windows 10 taustapildiks, kasutades Plastuer utiliiti.
1. samm: hüpata ametlikule Plastuer veebilehele ja makske, mida soovite Plastuer tarkvara alla laadida. Nagu varem öeldud, ei paku arendaja praegu Plastuer'i koopiat. Litsentsitud koopia allalaadimiseks peate maksma.
Kui tahad Plastuerit proovida enne maksmist, soovitame teil selle alla laadida väikese summa eest ja kui olete sellega rahul, saate maksta, mida soovite maksta.
Eemaldage allalaaditud zip-fail, et saada faili Plastuer.exe.
2. samm: käivitage fail Plastuer.exe. Plastuer on iseseisev tarkvara ja ei vaja installimist.
3. etapp: kui käivitate Plastuer'i, tuvastab see automaatselt arvutite ekraanide arvu ja näitab sama. Järgmise sammu juurde liikumiseks klõpsake ekraani numbril, kuhu soovite videot taustpildiks seada.

4. samm: sisestage lõpuks selle videofaili URL, mida soovite töölaua taustaks seadistada, või klõpsake suvandil Vali fail, et valida oma arvutis videofail ja määrata see töölaua taustaks. Parimate tulemuste saavutamiseks soovitame valida arvutisse salvestatud video.

Klõpsake nuppu Salvesta, et valida video oma Windows 10 töölaua taustapildiks. Nüüd võite Plastuerit süsteemisalve vähendada, klõpsates nuppu Sule. Plastuer'i lõpetamiseks paremklõpsake selle süsteemisalve ikoonil ja seejärel klõpsake nuppu Exit (Välju).
Ärge unustage vaadata, kuidas määrata veebilehe töölaua taustapildiks Windows 10-s.






![Windows 7 installimine ilma DVD / USB-draivi kasutamata [meetod 1]](https://athowto.com/img/windows-7-guides/822/installing-windows-7-without-using-dvd-usb-drive.jpg)






