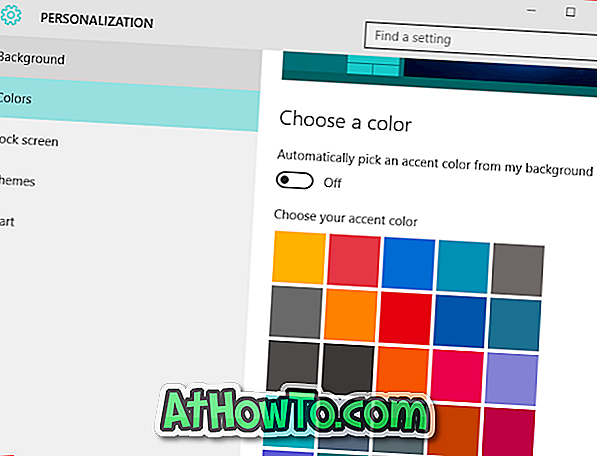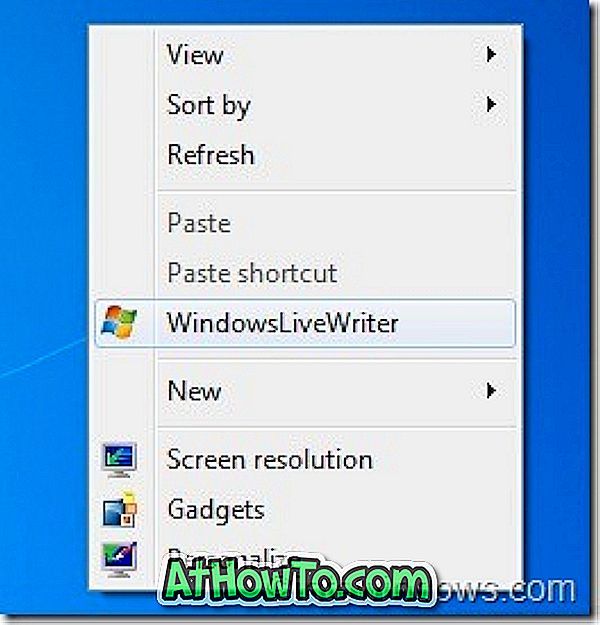Microsoft on kasutusele võtnud uue operatsioonisüsteemi Windows 10 uue puuteplaadi žesti. Need uued puuteplaadi žestid võimaldavad teil kiiresti vahetada jooksvate rakenduste, avatud ülesande vaate, Cortana avamise ja paljude muude tööde vahel, lihtsalt liigutades kaks või enam sõrme sülearvuti puuteplaadile.

Uued puuteplaadi žestid Windows 10-s
Lisaks standardsetele žestidele, mida soovid klõpsata, kaks sõrme puudutamist paremklõpsamiseks ja suumimiseks suumimiseks, on Windows 10-s saadaval järgmised uued žestid.
# Kolm sõrme kraani - avage Cortana
# Kolm sõrme lohistamist ja slaidi - rakenduste vahetamine
# Kolm sõrme üles - avatud ülesande vaade
# Kolm sõrme alla - töölaua kuvamine
# Neli sõrme puudutus - avatud toimekeskus
Kuigi need žestid aitavad teil kiiresti vahetada rakenduste vahel ja teha oma tööd kiiresti, mitte kõik kasutajad, kes pakuvad neid Windows 10-s pakutavaid žeste. Kuna kõik need toimingud on teostatavad ka kiirklahvide abil, eelistavad paljud kasutajad klaviatuuri otseteid kasutades puuteplaadi žeste.
Kui te ei kasuta ühte või mitut puuteplaadi žesti ja soovite neid välja lülitada, saate seda teha allpool toodud juhiste järgi. Neid juhiseid saab kasutada ka puuteplaadi žestide sisselülitamiseks Windows 10-s.
MÄRKUS. Kui soovite puuteplaadi täielikult välja lülitada, vaadake meie kolme viisi, kuidas puuteekraani Windows 10 juhendis välja lülitada.
Lülitage puuteplaadi žestid sisse või välja, kasutades seadeid
See meetod on mõeldud ainult täpse puuteplaadiga sülearvutitele. Et kontrollida, kas teie sülearvuti puuteplaat on täpne või mitte, järgige samme 1 kuni 4.
1. etapp: Avage rakenduste rakendus, klõpsates menüü Start vasakpoolses paanis ikooni Settings (Sätted). Rakendust Seaded saab käivitada ka Windowsi logo + I kiirklahvide abil.

2. samm: klõpsake teisel ikoonil Seadmed (Bluetooth, printerid, hiir).

3. samm: hiire ja puuteplaadi erinevate seadete vaatamiseks klõpsake hiirt ja puuteplaati.
4. etapp: siin, puuteplaadi sektsioonis, kui teie sülearvuti on varustatud täpse puuteplaadiga, näete võimalusi puuteplaadi sisse- ja väljalülitamiseks, samuti puuteplaadi žeste.
Pidage meeles, et puutetundliku ekraani žestide sisselülitamiseks või väljalülitamiseks võite kasutada võimalusi, kui teie sülearvuti ei ole varustatud täpse puuteplaadiga. Siiski on võimalik lahendada täpse puuteplaadi lubamine mis tahes sülearvutil.
Lülitage sisse või välja puuteplaadi žestid, mida soovite lubada või keelata, ja sulgege seejärel rakenduse Seaded. See on nii!

Kui teie sülearvuti ei ole varustatud täpse puuteplaadiga, näete ainult võimalust muuta puuteplaadi viivitust enne klikkide toimimist (et vältida juhuslikult liigutamist hiirekursoriga).

Lülitage puuteplaadi žeste juhtpaneeli kaudu sisse või välja
Enamik sülearvuteid, sealhulgas neid, millel ei ole täpset puuteplaati, saadetakse pärast Windows 8 vabastamist (toimus oktoobris 2012), mis pakuvad multi-touch žeste. Kui puuteplaadi draiver on uuendatud Windows 10-le, pakub teie mittetäppis-puuteplaat tõenäoliselt ka enamikku žeste, kui mitte kõik.
1. samm: tippige menüü Start menüü otsinguväljale või käsku Käivita käsureal Main.cpl ja seejärel vajutage klahvi Enter hiire omaduste avamiseks. Seda saab käivitada ka juhtpaneeli avamisega, muutes vaate väikeste ikoonidena ja klõpsates seejärel hiirt.

Samm 2: Kui hiire atribuudid on käivitatud, klõpsake viimasel kaardil ClickPad, Thinkpad või Touchpad .

3. samm: Synaptics juhtpaneeli avamiseks klõpsake nuppu Sätted.
4. samm: lülituge klõpsude, kerimise ja žestide vahekaartidele üksteise järel, et vaadata kõiki oma puuteplaadi toetatavaid žeste.



5. samm: kontrollige või eemaldage märke nende sisse- või väljalülitamiseks. Kui olete valmis, klõpsake nuppu OK ja seejärel klõpsake nuppu Rakenda .
Kas eelistate žeste või kiirklahve?