Windows 10 värskendab automaatselt palju asju ja üritab muuta arvuti hooldus veidi lihtsamaks. Vaikimisi on Windows 10 konfigureeritud automaatselt alla laadima ja installima Store'ist installitud operatsioonisüsteemi, seadme draiverite ja rakenduste värskendusi.
Lühidalt, Windows 10 PC-l ei pea te kulutama oma väärtuslikku aega, et otsida draiveri värskendusi. Windows 10 hoolitseb nende eest. Kõik, mida pead käsitsi värskendama, on töölauarakendused, mis installitud veebist, et hoida teie Windowsi operatsioonisüsteemi heas korras.
Kuigi alati on hea, kui teil on ajakohased draiverid, võib-olla soovite mõnikord peatada või takistada Windows 10-lt seadme draiverite uusima versiooni allalaadimist ja installimist. Näiteks, kui teate, et riistvaradraiveri uuem versioon on täis, võib tekkida vajadus konfigureerida Windows 10, et lõpetada seadme draiverite automaatne värskendamine.
Õnneks pakub Windows 10 lihtsat võimalust automaatse draiveri värskenduste lubamiseks või keelamiseks ning te ei pea minema kolmandate osapoolte kommunaalteenuste jaoks, et automaatse draiveri värskendusi sisse või välja lülitada.
Selles juhendis näitame teile, kuidas takistada Windowsi 10 seadme draiverite automaatset allalaadimist ja värskendamist.
1. meetod - seadme automaatse draiveri installimise keelamine
2. meetod - seadme automaatse draiveri installimise väljalülitamine registriga
1. meetod
Keela automaatne draiveri värskendus Windows 10-s
1. samm: paremklõpsake töölaual ikooni See arvuti ikoon ja klõpsake suvandil Atribuudid, et avada süsteemi omaduste aken. Teise võimalusena saate faili Exploreri navigeerimispaanil (Windows Explorer) hiire parema nupuga klõpsata selle arvuti ikoonil ja klõpsata suvandile Atribuudid, et avada süsteemi omaduste aken.

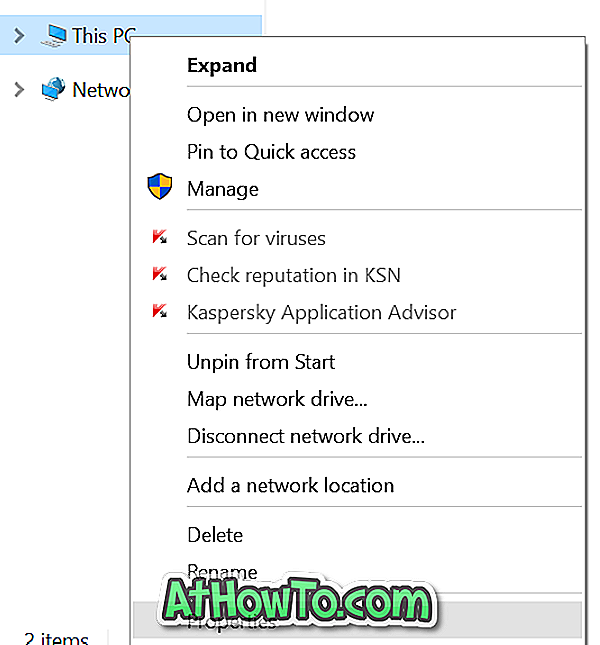
Samm 2: Klõpsake vasakpoolsel paanil System Properties (Süsteemi atribuudid), et avada System Properties (Süsteemi omadused) dialoog.
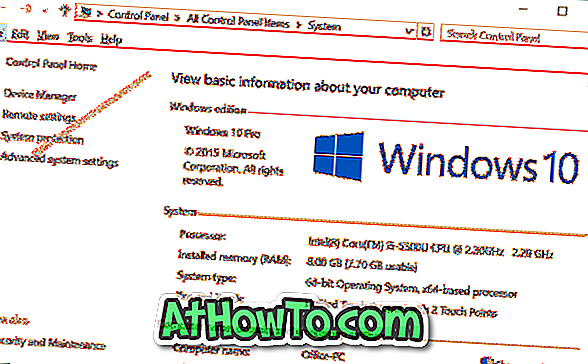
3. samm: lülitage vahekaardile Riistvara ja seejärel klõpsake Seadme installimise seaded . See avab seadme installimise sätted.
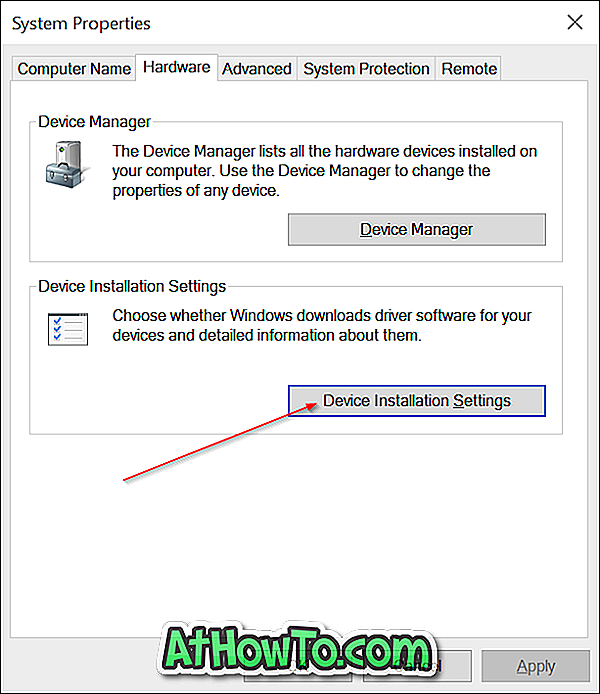
Samm 4: valige teine variant nimega Ei, lubage mul valida, mida teha . Seejärel valige Windows Update'ist mitte kunagi installige draiveritarkvara . Lõpuks klõpsake nuppu Salvesta muudatused, et peatada Windowsi 10 seadme draiverite automaatne värskendamine.
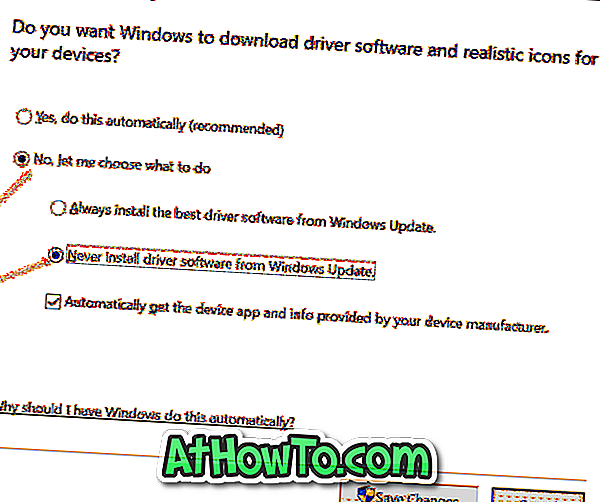
2. meetod
Kui te mingil põhjusel ei saa automaatseid draiveri värskendusi konfigureerida, kasutage töö jaoks registriredaktorit.
Lülitage automaatne draiveri värskendus registrist välja
1. samm: tippige menüüsse Start menüü otsinguväljale regedit või käsk Käivita käsk ja seejärel vajutage klahvi Enter. Klõpsake nuppu Yes (Jah), kui näete registri redigeerija käivitamiseks kasutajakonto kontrolli kinnitust.
2. samm: kui registri redaktor on käivitatud, liikuge järgmisele klahvile:
HKEY_LOCAL_MACHINE TARKVARA Microsofti Windows CurrentVersion DriverSearching
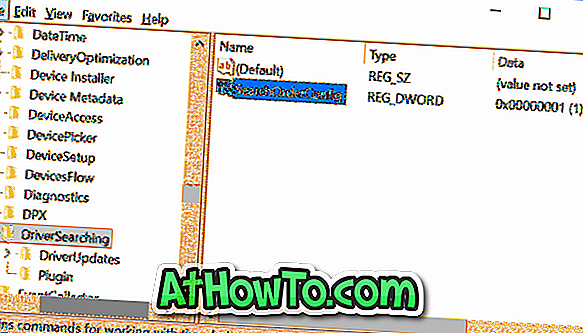
3. samm: otsige paremal küljel otsingu nimega SearchOrderConfig, topeltklõpsake sellel ja muutke selle väärtus vaikimisi 1-st 0-le (null), et automaatsed värskendused välja lülitada.
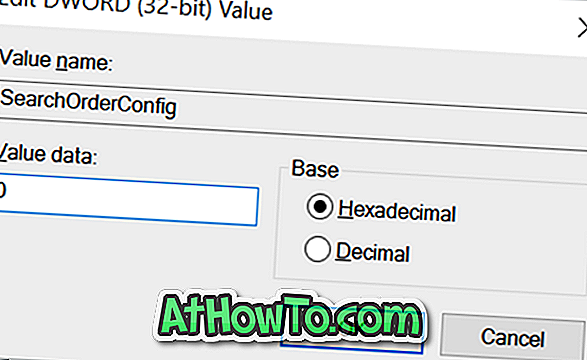






![Windows 7 installimine ilma DVD / USB-draivi kasutamata [meetod 1]](https://athowto.com/img/windows-7-guides/822/installing-windows-7-without-using-dvd-usb-drive.jpg)






