Nagu te tõenäoliselt teate, ei võimalda erinevalt oma järeltulijast ükski Windows 7 väljaanne installida Windows 7-i USB-välkmällu / kõvakettale ja seejärel käivitada Windows 7 USB-lt. Ühendamata Windowsi installimine USB-lt on täiesti erinev Windowsi installimisest USB-seadmesse. Esimeses stsenaariumis kasutame Windowsi installimiseks USB-d kui käivitatavat meediat ja teises installeerime Windowsi USB-draivi ja käivitame selle Windowsi.
Kui soovite installida Windowsi USB-mälupulgale või USB-kõvakettale, on see kõige lihtsam viis installida Windows 7 USB-le ja käivitada see. Windows 7 installimiseks USB-le ei ole vaja alla laadida keerukaid skripte ega käske.
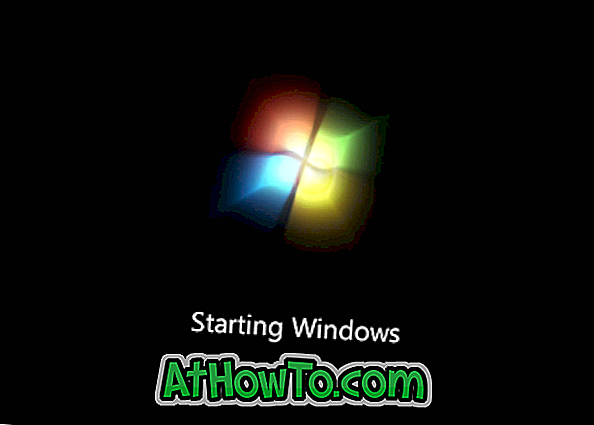
Selles juhendis näitame kõige lihtsam viis installida Windows 7 USB-mälupulgale või USB-kõvakettale ja käivitada Windows 7-st.
Asjad, mida vajate:
# Windows 7 ISO-pildifail (32-bitine või 64-bitine)
# WinToUSB (allalaadimise linkide kontrollimine 2. sammuga)
# 16GB + USB-mälupulk või kõvaketas (8 GB draiv peaks tegema head, kuid ei saa kinnitada)
Windows 7 installimine USB-mäluseadmesse või kõvakettale
1. samm: käivitage protseduur, ühendades oma USB-mäluseadme või kõvaketta oma Windows 7/8 arvutiga. Enne edasist jätkamist varundage kõik andmed, kuna draiv kustutatakse.
2. samm : Järgmine samm on alla laadida WinToUSB tarkvara, külastades seda ametlikku lehekülge. WinToUSB toetab nii 32-bitist kui ka 64-bitist Windows 7/8. Käivitage allalaaditud häälestusfail ja järgige installimise lõpuleviimiseks ekraanil kuvatavaid juhiseid. Võite installida WinToUSB kas Windows 7 või Windows 8.
3. samm: käivitage WinToUSB tarkvara. Klõpsake avakuval ISO-faili kasti kõrval olevat nuppu, et sirvida Windows 7 ISO-pildifaili ja klõpsake selle avamiseks nuppu OK. Seejärel valige Windows 7 versioon, mida soovite USB-le installida.
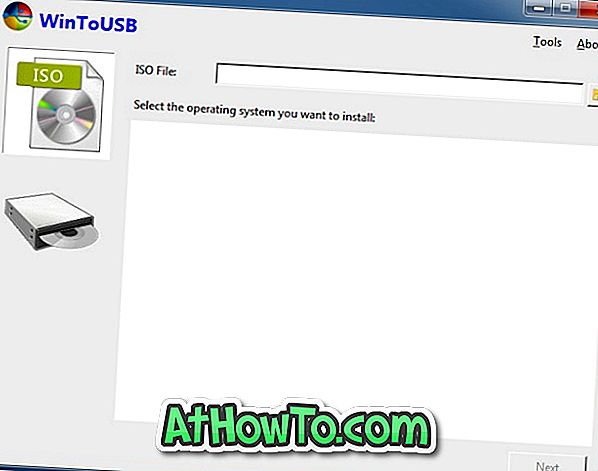
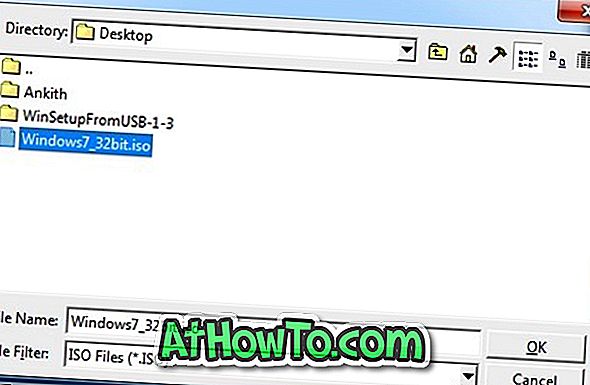
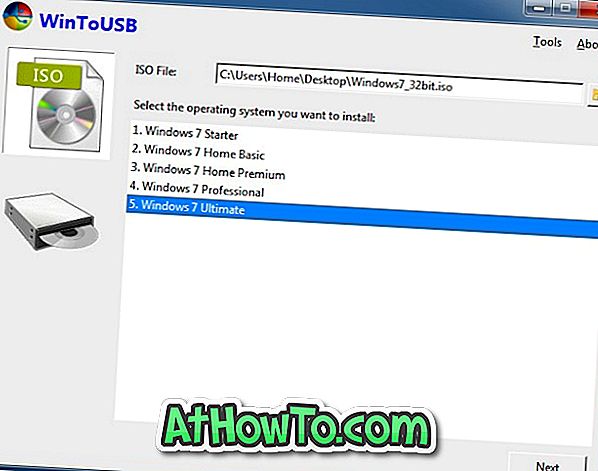
Järgmise sammu juurde liikumiseks klõpsake nuppu Edasi.
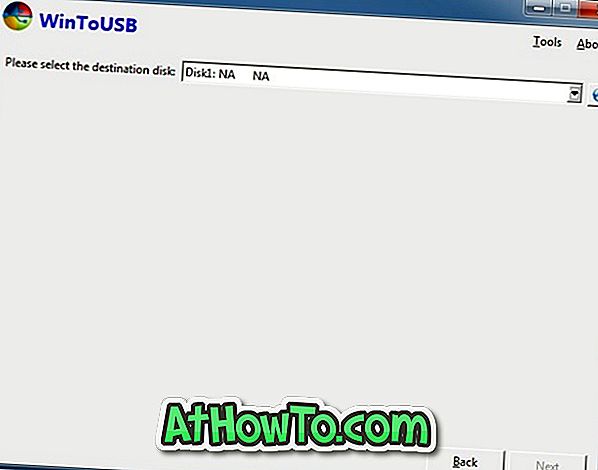
USB-draivi valimisel näete hoiatuse dialoogi, kus „Valitud seade tuleb vormindada. Kas soovite kindlasti jätkata? ”. Jätkamiseks klõpsake nuppu Jah.
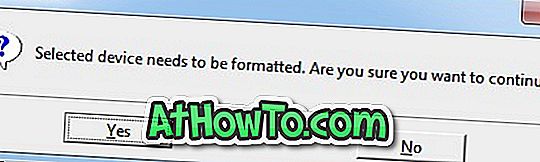
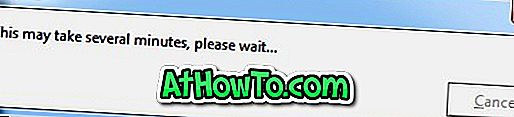
5. samm: Lõpuks palutakse teil valida ka USB-draivi süsteemi partitsioon ja boot-partitsioon. Kui te ei ole oma USB-draivi eraldanud, saate lihtsalt valida sama partitsiooni (täielik draiv) kui süsteemi partitsiooni ja ka boot-partitsiooni (vaadake pilti). Ja kui teil on kaks või enam partitsiooni, valige partitsioon, mida kasutada boot partitsioonina, ja seejärel teise partitsiooni, kus on vähemalt 16 GB ruumi süsteemi partitsioonina.
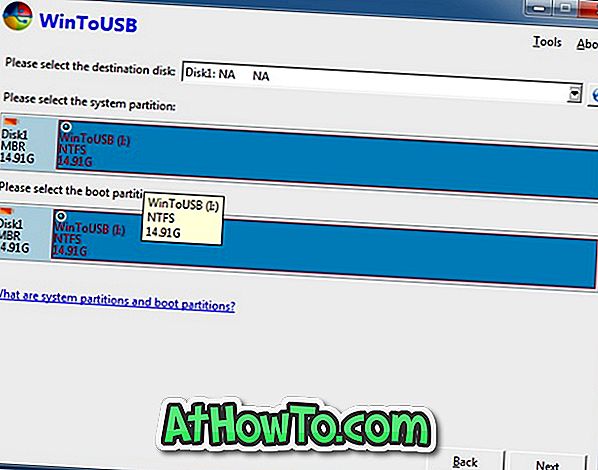
Klõpsake nuppu Next (Edasi), et alustada Windows 7 installimist USB-seadmesse. See protsess võib võtta aega, sõltuvalt teie USB-draivi kiirusest ja süsteemi üldisest toimivusest. See on nii!
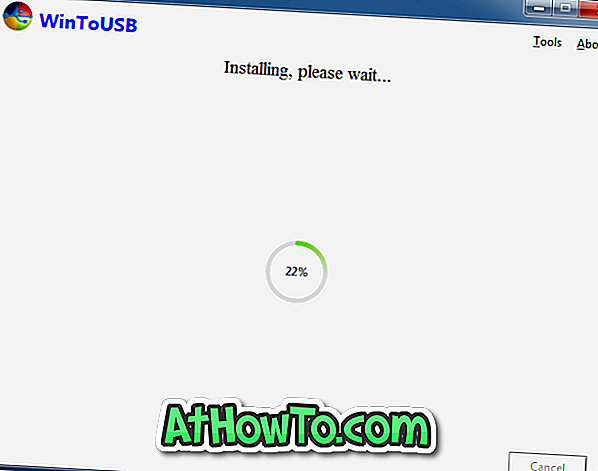
Selle käivitatava Windows 7 USB-i käivitamiseks peate lubama BIOS / UEFI-s USB-funktsiooni käivitamise.

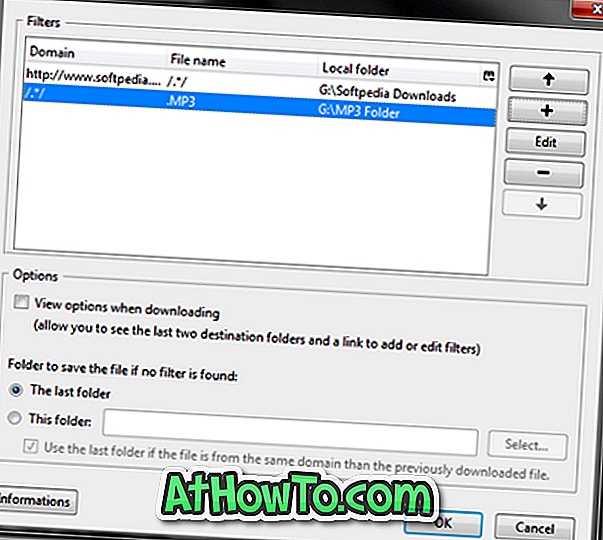




![Windows 7 installimine ilma DVD / USB-draivi kasutamata [meetod 1]](https://athowto.com/img/windows-7-guides/822/installing-windows-7-without-using-dvd-usb-drive.jpg)






