InPrivate-i sirvimisrežiim on mugav funktsioon, mis on saadaval Microsoft Edge'is veebi sirvimiseks, jättes maha arvuti sirvimisajalugu, küpsiseid ja muid sirvimisandmeid.
InPrivate-režiim on kasulik, kui sirvite veebi kellegi teise arvutis või lubate kellelgi teisel kasutada arvutit veebi sirvimiseks.
Kuigi InPrivate-režiim on tõesti kasulik, võite soovida arvuti funktsiooni keelata, et peatada kasutajate kasutamine või sundida kasutajaid kasutama tavalist sirvimisrežiimi. Näiteks kui te lasete oma lastel oma arvutit kasutada, võite heidutada neid oma vanuse jaoks sobimatute veebisaitide külastamisest, sundides neid kasutama tavalist režiimi, mis salvestab kogu sirvimisajaloo.
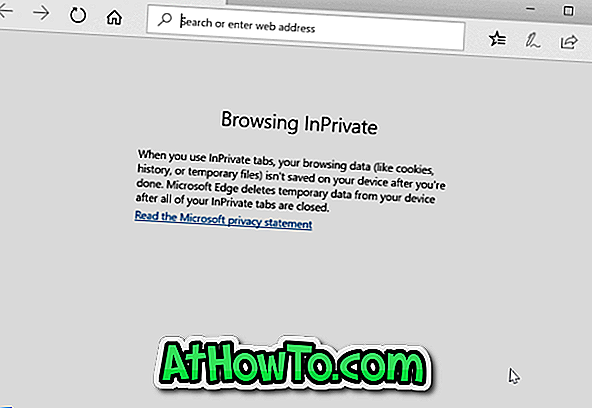
Õnneks on Windows 10-s säte InPrivate-i sirvimisrežiimi keelamiseks. Täitke alltoodud juhised, et lülitada InPrivate-i sirvimisrežiim Windows 10-s Edge-brauseris välja.
Kui InPrivate-režiim on keelatud, ei ole InPrivate-režiimi käivitamiseks mingeid suvandeid.
Meetod 1: 2
Keela InPrivate-režiim grupipoliitika kaudu
See meetod kehtib ainult Windows 10 Pro ja Enterprise väljaannete jaoks. Kui olete Home Editionis, vaadake palun meetodi 2 juhiseid.
1. samm: tippige väljale Start / tegumiriba otsingu välja Gpedit.msc ja seejärel vajutage kohaliku grupipoliitika redaktori avamiseks klahvi Enter.
2. samm: liikuge järgmisele kaustale:
Arvuti konfigureerimine> Haldusmallid> Windowsi komponendid> Microsoft Edge
3. samm: otsige paremal küljel luba lubada InPrivatei sirvimispoliitikat . Topeltklõpsake selle omaduste avamiseks luba InPrivatei sirvimispoliitikal .
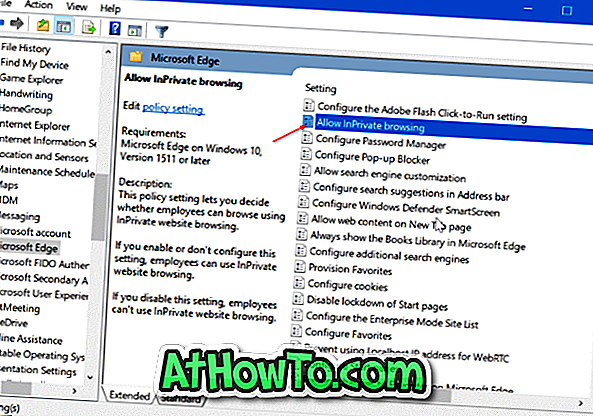
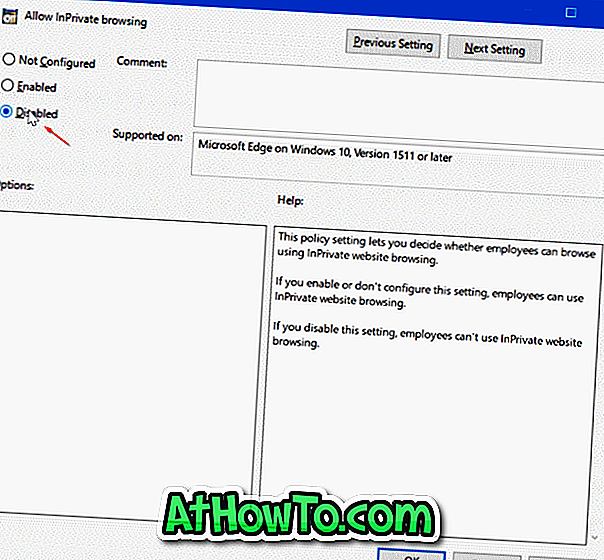
Valige suvand Disabled . Klõpsake nupul Rakenda . See on nii!
2. meetod 2
Keela InPrivatei sirvimine registri kaudu
1. etapp: avage registriredaktor, sisestades Regedit.exe käsku Start / tegumiriba otsingukasti ja vajutades seejärel klahvi Enter. Kui näete kasutajakonto kontrolli ekraani, klõpsake nuppu Jah.
2. samm: registriredaktoris liikuge järgmisele klahvile:
HKEY_LOCAL_MACHINE TARKVARA Poliitikad Microsoft
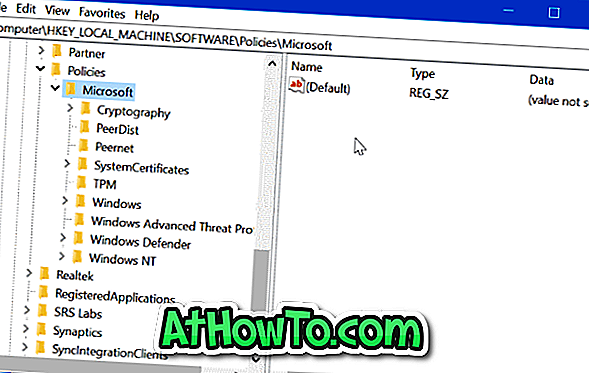
3. samm: Paremklõpsake Microsofti klahvi, klõpsake nuppu New ( Uus ) ja seejärel nuppu Key ( Võtme) . Nimetage uus võti kui MicrosoftEdge .

4. samm: peate looma teise alamkausta. Seekord klõpsa hiire parema nupuga MicrosoftEdge klahvil, klõpsake nupul Uus ja seejärel klõpsake nuppu Võti . Nimetage see kui Main .
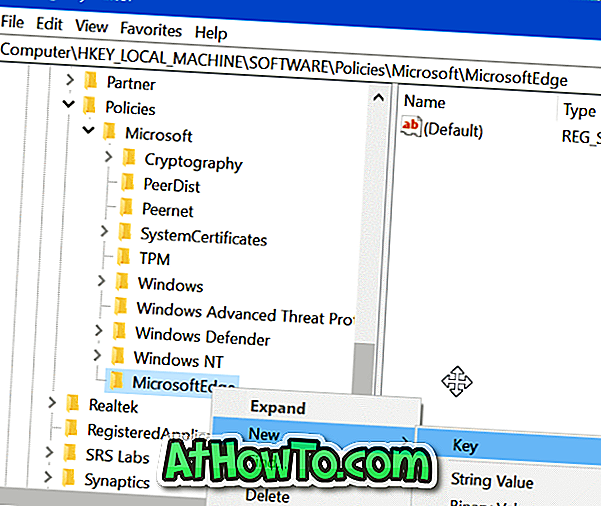
5. samm: valige peamine võti. Paremal pool paremklõpsake tühjal kohal, klõpsake nuppu New ( Uus), klõpsake DWORD (32-bitine) väärtust ja nimetage see kui AllowInPrivate .
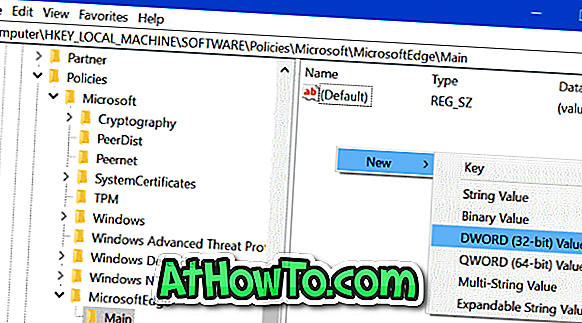
6. samm: Lõpuks topeltklõpsake AllowInPrivate väärtust ja veenduge, et selle väärtuse andmed on „ 0 ” (null), et keelata InPrivate-režiim Edge-brauseris.

Loodan, et see artikkel on kasulik!






![Windows 7 installimine ilma DVD / USB-draivi kasutamata [meetod 1]](https://athowto.com/img/windows-7-guides/822/installing-windows-7-without-using-dvd-usb-drive.jpg)






