Windows 10 pakub teie konto ja andmete kaitsmiseks mõningaid viise. Saate määrata parooli, luua sisselogimiseks PIN-koodi, kasutada parooli, kasutada oma nägu või iirist paroolina või kasutada oma sõrmejälge paroolina.
Teie konto ja andmete kaitsmine tugeva parooliga või mõne ülalnimetatud meetodi kasutamine on hea mõte. Kuigi meetodite sõrmejälgede ja näotuvastuse märk on lihtne ja kiire, ei ole ühilduvate arvutitega kasutajatel muud võimalust kui kasutada Windowsi 10 sisselogimiseks iga kord parooli sisestamise traditsioonilist meetodit.
Windows 10 lukustus- ja sisselogimisekraan
Kui olete Windows 10 arvuti või tahvelarvuti ainus kasutaja ja te ei kanna oma Windows 10 seadet palju, saate konfigureerida Windows 10 töölauale automaatselt käivituma, jättes lukustus- ja sisselogimisekraani vahele.

Windows 10-s on olemas mehhanism, mille abil saate Windows 10-sse automaatselt sisse logida ka siis, kui olete oma kontole parooli määranud. Üksikasjalike juhiste saamiseks võite viidata meie Windows 10 juhendi automaatsele sisselogimisele.
Sisseehitatud võimalus automaatseks sisselogimiseks, kuigi see on lihtne, pole lihtne. Kui otsite lihtsat viisi, kuidas muuta Windows 10 lukustus- ja sisselogimisekraani automaatselt vahele ja käivitada otse töölauale, peate alla laadima tasuta Autologoni utiliidi Microsoft TechNetist.

Autologon'i utiliit võimaldab hõlpsalt sisseehitatud autoloogi mehhanismi konfigureerida. Autologon tööriist salvestab teie andmed krüpteeritud kujul registrisse. Seega on teie konto volitused turvalised.
Parim osa on see, et saate kasutada Autologoni tööriista lukustuse vahele jätmiseks ja sisselogimiseks ekraanile, kui kasutate Windowsi 10 sisselogimiseks Microsofti kontot.
Autologoni kasutamine Windows 10 lukustus- ja sisselogimisekraani vahelejätmiseks
1. samm: külastage seda Microsoft TechNeti lehekülge ja laadige alla Autologoni utiliit. Eemaldage zip-fail käivitatava faili saamiseks.
2. samm: käivitage tööriist Autologon. Kui näete väljale User Account Control (Kasutajakonto kontroll), klõpsake litsentsilepingu dialoogi vaatamiseks nuppu Jah.
Nõustuge litsentsilepinguga, klõpsates nuppu Nõustun .
3. samm: Autologon tööriist täidab automaatselt kasutajanime ja domeeni välja. Peate lihtsalt sisestama parooli.
Sisestage oma kasutajakonto parool ja seejärel klõpsake käsku Luba. See on nii!

TÄHTIS: kui kasutate sisse logimiseks Microsofti kontot, täitke palun oma kasutajanimi ja seejärel sisestage parool.

4. samm: Näete järgmist dialoogi „Autologon edukalt konfigureeritud”.

Näpunäide: Arvuti sisselülitamisel hoidke automaatse sisselogimise funktsiooni väljalülitamiseks all klahvi Shift.
Autoloogi täielikuks keelamiseks käivitage tööriist uuesti, sisestage oma konto parool ja seejärel klõpsake nuppu Keela.
Võite ka alla laadida Windows 10 sisselogimise taustavahetuse utiliidi.
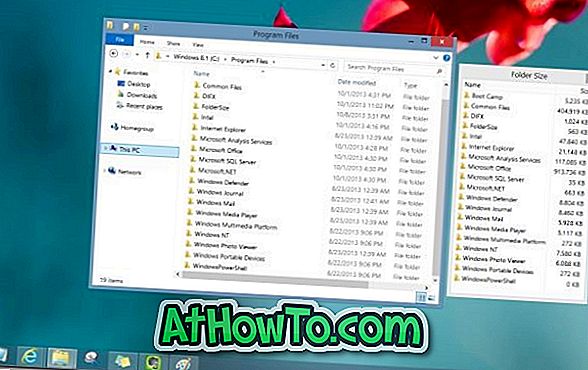





![Windows 7 installimine ilma DVD / USB-draivi kasutamata [meetod 1]](https://athowto.com/img/windows-7-guides/822/installing-windows-7-without-using-dvd-usb-drive.jpg)






