Teisel päeval, pärast Windowsi konfigureerimist, et näidata töölaual kõiki ikoone, klõpsates töölaual hiire parema nupuga, klõpsates käsku Vaade ja seejärel käsku Kuva töölauaikoonide ikoon, märkasin, et Windows ei kasutanud töölaual ikoonimärgiste varjundeid.
Nagu teate, ilmuvad vaikimisi seadistused töölaual olevate tekstide all varjud. Varjud ei tee töölaua tekstid ilusaks, vaid muudavad ka tekstid lihtsamaks. Pole tähtis, millist pilti kasutate töölaua taustana, võimaldades tekstide varjudel neid hõlpsamini lugeda.

Kui soovite mingil põhjusel töölaual olevate tekstide varje lubada või keelata, saate järgida ühte järgmistest kahest meetodist.
Pange tähele, et mõlemad meetodid on rakendatavad Windows 10, Windows 8 ja Windows 7 puhul.
Näita või peida töölaua tekstide varje
1. meetod
1. samm: avage dialoogiboks Süsteemi atribuudid . Selleks avage kõigepealt käsk Käivita, vajutades samaaegselt Windows ja R klahve, tippige väljale Run (Käivita) käsk Sysdm.cpl ja seejärel vajutage klahvi Enter.

Samm 2: Kui dialoogiboks System System (Süsteemi atribuudid) on käivitunud, valige vahekaardil Advanced ( Täpsemalt ) ja seejärel klõpsake nuppu Performance (Sektsioon) (vt pilt). See toiming avab dialoogi Performance Options .

3. samm: vahekaardil Visual Effects (Otsi visuaalset efekti ) otsige töölaual ikooni etikettide märgistusega Use drop shadows ( Kasuta varjusid) ja kontrollige sama, et lubada varje või tühistada varjude keelamiseks sama valik.

4. samm: varju lubamiseks või keelamiseks klõpsake nupul Rakenda . Kui te ei näe muudatust, siis taaskäivitage arvuti.
2. meetod
Teksti varjude lubamine või keelamine registri abil
1. samm: Avage registriredaktor. Registry Editori avamiseks avage Windows + R kiirklahvi abil käsk Käivita, tippige väljale Regedit.exe ja vajutage Enter.

2. samm: registriredaktoris liikuge järgmisele klahvile:
HKEY_CURRENT_USER Tarkvara Microsofti Windows CurrentVersion Explorer Täiustatud

3. samm: otsige parempoolsest sektsioonist nimega ListViewShadow . Topeltklõpsake sama ja muutke selle väärtust vahemikus 1 kuni 0 (null), et keelata tekstide varjud. Sama väärtuse lubamiseks sisestage väärtusandmetena 1 (üks).

Lõpuks klõpsake nuppu OK. Kui te ei näe muudatust, käivitage Windows Explorer uuesti või taaskäivitage arvuti. See on nii!
Teile võib huvi pakkuda ka arvuti või minu arvuti ikooni lisamine Windows 8 / 8.1 töölauale ja Recycle Bin ikooni eemaldamine töölaua juhenditest.
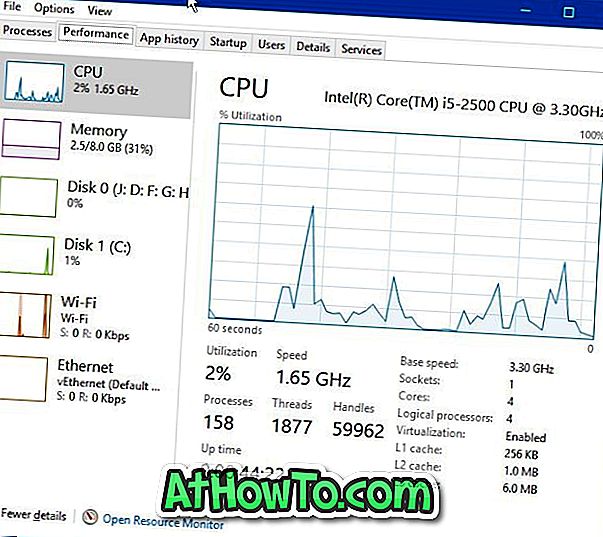


![Klassikaline algus aitab teil Windows 8 Start-ekraanilt lahkuda, kui logite sisse [Update]](https://athowto.com/img/windows-8-guides/933/classic-start-helps-you-skip-windows-8-start-screen-when-you-log.jpg)










