Maci kasutajatele on Windowsi installimisel ja töötamisel Macil mitu võimalust. Windows 8.1 võib Maci abil installida Boot Campi tarkvara abil, kasutada virtuaalserverit nagu VirtualBox Windows 8.1 installimiseks Maci sees või luua käsitsi uus partitsioon ja seejärel installida Windows 8.1 ilma Boot Campi abita.

Ühes meie eelmistes artiklites arutlesime Windows 8.1 installimisest Maci abil Apple'i Boot Camp tarkvara abil. Selles juhendis näitame teile, kuidas installida Windows 8.1 Maci ilma Boot Campi tarkvarata. See meetod hõlmab uue Windowsi partitsiooni loomist, käivitatava Windows 8.1 USB ettevalmistamist ja loomulikult Windows 8.1 installimist teie Maci.
Täitke alltoodud juhised, et edukalt installida Windows 8.1 oma Maci ilma Boot Campi tarkvarata.
Samm 1: Lülitage Mac-arvuti sisse ja käivitage see Mac OS X-sse. Avage käivituspaneel, klõpsake käsku Muu ja seejärel avage sama kettaseade .

Samm 2: Kui kettaplatvorm on käivitatud, valige vasakul küljel olev draiv (SSD või HDD) ja seejärel vahekaardile Partition .


3. samm: seejärel klõpsa uue sektsiooni loomiseks väikesele "+" märgile.
4. samm: valige äsja loodud partitsioon, sisestage oma uue partitsiooni nimi (mäletage nime, kuna saate Windowsi installimisel kergesti valida äsja loodud partitsiooni), valige suurus (vähemalt 20 GB) ja seejärel valige formaat nagu DOS (FAT) või ExFAT. Siin saate valida kas DOS või ExFat, sest saate Windowsi installimise ajal vormindada NTFS-iga.

Windowsi installimiseks uue sektsiooni loomiseks klõpsake nupul Rakenda . Kui näete hoiatusteadet, klõpsake nupul Partition . Kui uus partitsioon on valmis, sulgege Disk Utility.

Samm 5: Järgmiseks peate valmistama käivitatava Windows 8.1 installikandja. Soovitame teil jälgida, kuidas luua bootable Windows 8.1 USB Maci juhendis, et kiiresti käivitada installitav meedia ja alla laadida ka Apple'ilt oluline tugitarkvara. Ja kui teil juba on käivitatav meedia, võite jätkata järgmisele sammule.
6. etapp: kui teil on alglaaditav meedia, taaskäivitage oma Mac, hoidke allakirjutamisel Maci all Alt (valik) klahvi, valige suvand Windows (ärge valige EFI, kui te pole kindel), et alustada Windowsi installimist teie Mac.

7. samm: järgige lihtsaid ekraanil kuvatavaid juhiseid ja kui näete sektsiooni valikuekraani, valige äsja loodud partitsioon (valige kindlasti õige partitsioon), klõpsake suvandil Format, et vormindada partitsioon NTFS-iga, valige vormindatud partitsioon ja seejärel klõpsake nuppu Install ( install), et jätkata Windowsi installimist Maci.


Pange tähele, et installimise ajal taaskäivitatakse teie süsteem paar korda. Iga kord, kui süsteem taaskäivitab, hoidke all Alt (valik) klahvi ja valige seejärel installi jätkamiseks Windows.
8. samm: siit tuleb järgida tavalist Windows 8.1 installimise protseduuri.
9. samm: kui Windows on teie Maci installitud, käivitub Boot Campi seadistamine automaatselt. Klõpsake nuppu Next (Edasi), nõustuge litsentsilepinguga ja seejärel klõpsake nupul Next (Edasi), et alustada draiverite installimist. Kui see on tehtud, palutakse teil installimise lõpetamiseks oma süsteem taaskäivitada. See on nii! Nautige oma Mac operatsioonisüsteemi Windows 8.1.
Kui kavatsete kasutada operatsioonisüsteemi Windows vaikimisi operatsioonisüsteemina, soovitame teil seadistada Windowsi vaikimisi OS-i käivitamise valiku ekraanil, et vältida klaviatuuri Alt klahvi vajutamist iga kord, kui Mac'i sisse lülitate. Samuti võite teid huvitada, kuidas Windowsi juhendist kiiresti Maci taaskäivitada.
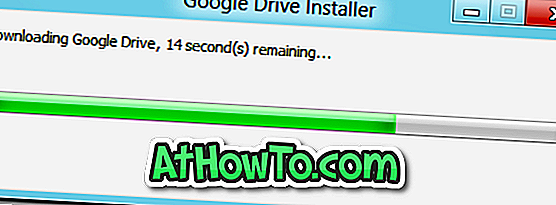


![Klassikaline algus aitab teil Windows 8 Start-ekraanilt lahkuda, kui logite sisse [Update]](https://athowto.com/img/windows-8-guides/933/classic-start-helps-you-skip-windows-8-start-screen-when-you-log.jpg)










