Windows 8.1 ja eelmiste Windowsi versioonide puhul ei olnud dokumendi teisendamine PDF-failiks võimalik ilma kolmandate osapoolte rakendusi installimata. Me pidime alla laadima ja installima kolmanda osapoole PDF-tarkvara, nagu näiteks Gaaiho PDF Reader, et saaksime dokumendi PDF-vormingusse teisendada või PDF-failina salvestada.
Õnneks võimaldab Windows 10 konverteerida mis tahes dokumendi PDF-failiks ning salvestada kõik dokumendid PDF-failist välja. Uus prinditav dokument PDF-i salvestamiseks on kasutatav uue Microsofti prindi PDF-i funktsioonile. See tähendab ka seda, et saate oma dokumente ja pilte PDF-vormingus salvestada oma lemmik tarkvarast ilma midagi installimata. Näiteks, kui märkate midagi Notepadis, saate dokumendi PDF-vormingus salvestada selle asemel, et salvestada see .txt-vormingus vaid kahe klõpsuga. Samamoodi saate salvestada pildid kaustast Paint, Paint.net või mõnest muust pilditöötlusvahendist kaasaskantava dokumendi vormingus.
Lühidalt öeldes saab kõik prinditavad dokumendid või pildid nüüd PDF-karbist välja salvestada. Kui te ei tea, kas see funktsioon on kolmandate osapoolte rakendustes kättesaadav, ütle teile, et kõik prindit toetavad tarkvara toetavad ka Microsofti printimist PDF-i funktsiooni.
Siin on, kuidas kasutada Microsofti printimist PDF-i, et teisendada mis tahes dokument PDF-failiks ja salvestada kõik dokumendid PDF-is. Veebilehe PDF-failina salvestamise kohta vaadake palun, kuidas veebilehte PDF-failina Microsoft Edge juhendis salvestada.
Teisenda dokumendid ja pildid PDF-iks
1. samm: avage dokument või pilt tarkvara abil, mida tavaliselt kasutatakse dokumentide või piltide loomiseks või muutmiseks. Näiteks kui teil on pildifail ja soovite selle PDF-vormingusse teisendada, avage see Paintiga või mõne muu arvutisse installitud pilditöötlusvahendiga.

2. samm: Kui dokument või pilt on avatud, klõpsake menüü File (Fail) ja seejärel klõpsake Print (Prindi), et avada Print (Prindi) dialoog. Teise võimalusena kasutage dialoogiboksi Print (Printimine) kiireks käivitamiseks kiirklahvi Ctrl + P.

3. samm: jaotises Select Printer (Printeri valimine) klõpsake Microsofti printimine PDF-ile ja seejärel klõpsake Print (Prindi).

4. samm: kui näete dialoogi Save As (Salvesta nimega), sisestage oma PDF-faili nimi, valige asukoht, kuhu soovite selle salvestada, ja seejärel klõpsake nuppu Save (Salvesta), et konverteerida dokument PDF-ks. See on nii!

Dokumendi salvestamiseks PDF-i
1. samm: pärast dokumendi või pildi loomist kasutage lihtsalt dialoogi Ctrl + P käsku Print.

Samm 2: Valige printeri valimisel Microsoft Print to PDF, klõpsake nuppu Print (Prindi), et avada dialoogiaknas Save as (Salvesta kui dialoog), valida asukoht, kuhu soovite PDF-faili salvestada, tippige faili nimi ja seejärel klõpsake nuppu Save (Salvesta).


PDF-failide online-juhendi tihendamine võib teid huvitada. Vahepeal toetab Windows 10 PDF-failide avamist kasti. See avab vaikimisi PDF-faili Edge-brauseris, kuid saate selle muuta mis tahes muu PDF-lugeja tarkvaraga.

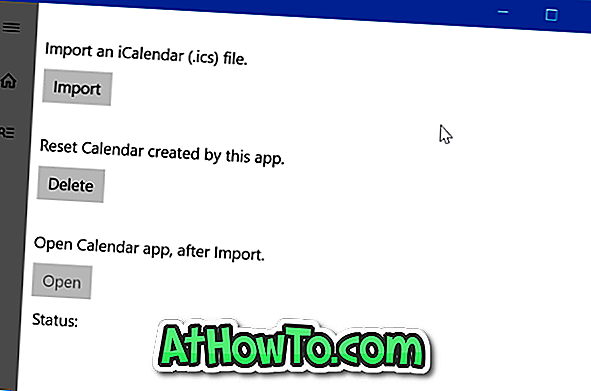

![Klassikaline algus aitab teil Windows 8 Start-ekraanilt lahkuda, kui logite sisse [Update]](https://athowto.com/img/windows-8-guides/933/classic-start-helps-you-skip-windows-8-start-screen-when-you-log.jpg)










