Sarnaselt oma eelkäijatele on Windows 10 saadaval ka 32-bitistel ja 64-bitistel tüüpidel. Kui installisite Windowsi 10 ise või värskendati Windowsi eelmisele versioonile Windows 10-le, siis teate, kuidas kontrollida, kas kasutate 32-bitist või 64-bitist Windowsi tüüpi 10.
Paljudel juhtudel peate teadma, millist tüüpi Windowsi operatsioonisüsteemi teie arvutis töötate. Näiteks riistvaradraiverite allalaadimisel peate valima allalaadimise alustamiseks vajaliku Windows 10 tüübi, kuna 64-bitisi draivereid ei saa installida 32-bitisele Windowsi installile.
Et selgitada välja, millist tüüpi Windows 10 teie arvutisse installitakse ja töötab, järgige ühes allpool toodud kahest meetodist.
Neile, kes ei tea, ei ole võimalik 32-bitistest Windowsist 64-bitisele Windowsile värskendada. Peate 64-bitise Windowsi puhta installimise.
Meetod 1: 2
Kontrollige Windows 10 tüüpi süsteemi omadustes
1. samm: paremklõpsake menüü Start käsku File Explorer, klõpsake käsku More ( Veel ) ja seejärel käsku Properties ( Atribuudid) süsteemi akna avamiseks.
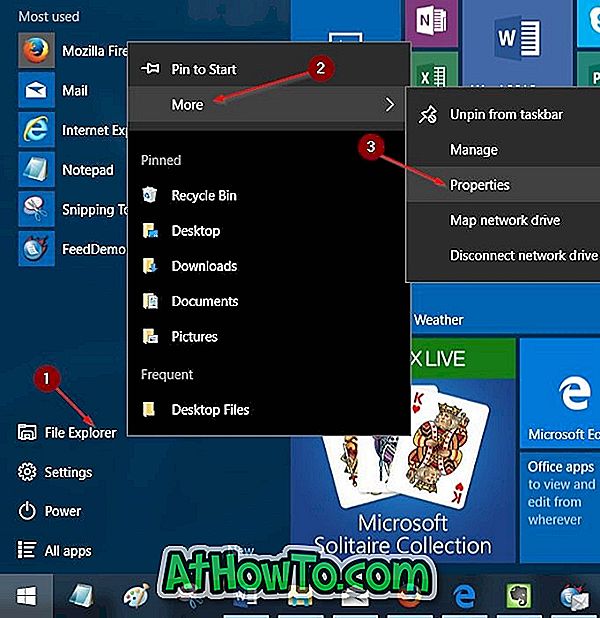
Samm 2: Siin vaadake jaotises Süsteem operatsioonisüsteemi tüüpi, et teada saada oma Windows 10 operatsioonisüsteemi tüüp. Kui tüüp on x64, näete 32-bitise operatsioonisüsteemi asemel 64-bitist operatsioonisüsteemi sisestust.
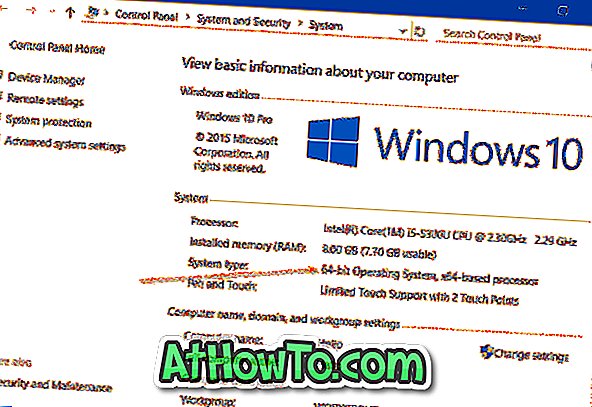
Ja kui süsteemitüübina näete „32-bitist operatsioonisüsteemi, x64-põhist protsessorit”, töötab teie arvutis 32-bitine Windows 10 versioon 64-bitisel võimelisel arvutil.
2. meetod 2
Määrake rakenduses Settings (Seaded) Windows 10 tüüp
1. samm: avage rakenduste seaded kas klõpsates selle ikoonil menüüs Start või kasutades Windowsi logo ja I kiirklahvi.

2. samm: klõpsake nuppu Süsteem (Kuva, teated, rakendused, võimsus).
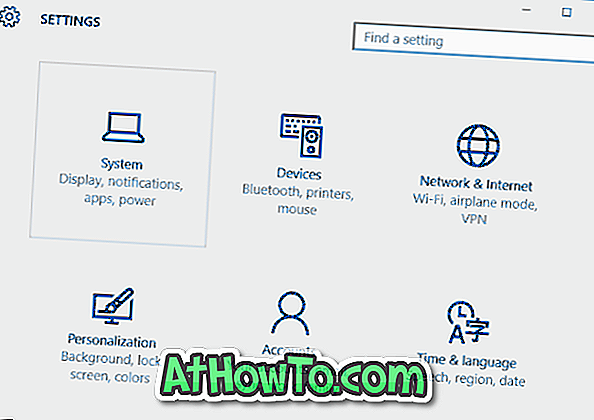
3. samm: klõpsake käsku About .
4. samm: kontrollige, kas teie arvutisse installitud Windows 10 tüüpi on süsteemi Süsteemi tüüp . Kui on kas 64-bitine operatsioonisüsteem või 32-bitine operatsioonisüsteem.
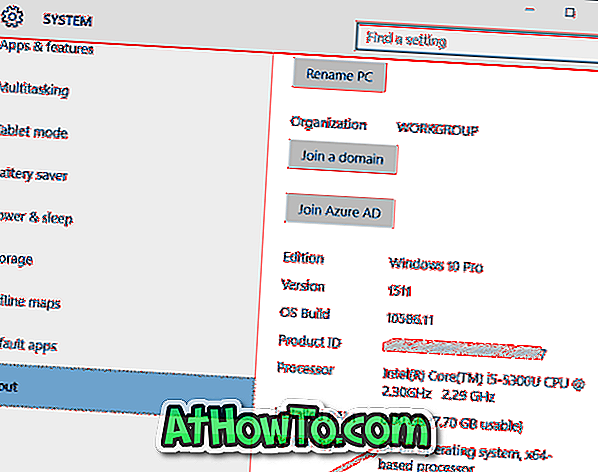
Loodan, et see aitab!



![Klassikaline algus aitab teil Windows 8 Start-ekraanilt lahkuda, kui logite sisse [Update]](https://athowto.com/img/windows-8-guides/933/classic-start-helps-you-skip-windows-8-start-screen-when-you-log.jpg)










