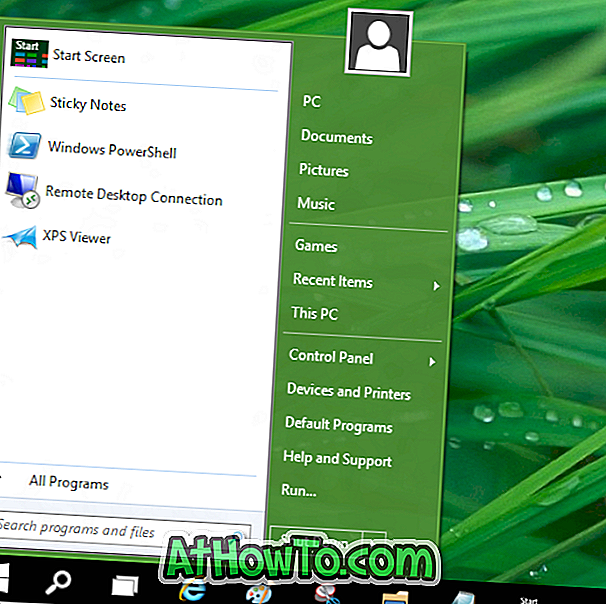Kas soovite muuta oma arvuti 10 puutetundliku plaadi vaikimisi liikumise suunda? Kas soovite puuteplaadi kerimise suunda Windows 10-s ümber pöörata? Selles juhendis näeme, kuidas muuta Windows 10 puuteplaadi kerimise suunda.
Igaüks teab, kuidas puutetahvliga lehekülge või akent alla kerida. Vaikimisi seadistuste puhul peate akna või lehekülje allapoole kerimiseks enamiku sülearvutite puhul liigutama oma sõrme (d) puuteplaadi ülalt. Samamoodi liigub vastupidises suunas kerimine lehekülje või akna võrra üles.
Kuigi enamik kasutajaid soovib sirvida lehte liigutades sõrme (d) puuteplaadi ülevalt alla, mõned kasutajad eelistavad teisiti, st liigutades puuteplaadi alt üles, lehe kerimiseks alla.
Kui olete hiljuti installinud või värskendanud Windows 10-sse ja ei ole rahul puuteplaadi vaikimisi kerimise suunaga, saate kergesti muuta klaviatuuri kerimise suunda mõne klõpsuga.
Täitke juhised ühes alltoodud meetoditest, et muuta puuteplaadi kerimise suunda Windowsis 10. Pange tähele, et need juhised on mõeldud sülearvutitele, mis on varustatud Synaptics'i puuteplaatidega (enamik sülearvuteid kasutab Synapticsit). Need juhised ei pruugi töötada teiste puuteplaatide nagu Elan puhul.
Puuteplaadi kerimise suuna muutmine Windows 10-s
Meetod 1: 2
1. samm: tippige otsinguväljale Start või käsk Käivita käsk Main.cpl ja seejärel vajutage klahvi Enter, et avada hiire atribuudid.

2. samm: lülituge viimasele (äärmisele paremale) sakile. Sõltuvalt teie sülearvuti tootemargist ja mudelist võib viimane vahekaart olla seadme seaded, puuteplaadi seaded, puuteplaat või ThinkPad, nagu on näidatud alloleval pildil.

3. samm: klõpsake nuppu Settings ( Seaded) (nagu on näidatud ülaloleval pildil). Mõnede sülearvutite puhul tuleb seadete nupu aktiveerimiseks seadme loendis valida oma puuteplaadi kirje.
4. samm: kui puuteplaadi seadete paneel on avatud, lülitage Scroll vahekaardile.
5. samm: otsige seadistust, mis on nimega Lülitumise suund, tagasikäik või tagasikäigu suund, ja lülitage juhtnupu muutmiseks sisse või välja.

Kui kasutate puuteplaadi vanemat versiooni, võite näha ülaltoodud asemel seda, mida kuvatakse. Sel juhul Expand MultiFinger Gestures tree, valige kahe sõrmega kerimine, klõpsa selle kõrval asuvale hammasrattaikoonile ja seejärel lülitage sisse või välja Lülita tagasikäigu suuna seadistus.


2. meetod 2
1. etapp: avage rakenduste rakendus, klõpsates selle ikoonil menüüs Start või vajutades samaaegselt Windows + I klahve.

2. samm: klõpsake suvandit Seadmed (Bluetooth, printerid, hiir).

3. samm: klõpsake hiirel ja puuteplaadil . Sirvige allapoole, jaotises Seotud seaded leiad täiendava hiire valikute lingi. Hiire omaduste avamiseks klõpsake lingil.

Samm 4: Järgige siinkohal meetodi 1 2., 3., 4. ja 5. sammu, et muuta Windows 10 puuteplaadi kerimise suunda.
Andke meile teada, kui teil on teisi viise, kuidas muuta Windows 10 vaikimisi kerimise suunda.
Teid huvitab ka see, kuidas kaks sõrme kerimist Windows 10 juhendis sisse või välja lülitada.