Kas soovite iPhone'ist fotosid importida Windows 10 või Windows 8 arvutitesse? Vaadake neid kolme meetodit, et hõlpsasti iPhone'ist arvutisse fotosid üle kanda.
Apple iPhone on endiselt üks parimaid nutitelefone ja müüb üsna hästi, hoolimata Samsungi, HTC, Sony ja teiste nutitelefoni tootjate tugevast konkurentsist. Me kõik kasutame oma iPhone'it, et püüda meeldejäävaid hetki ja tahaks hoida oma arvutites fotosid.

Kui teil on iPhone / iPad ja soovite oma fotosid iPhone'ist oma Windows 10 / 8.1 arvutisse või tahvelarvutisse üle kanda, saate seda teha mõne klõpsuga või koputades.
Windows 10 või Windows 8.1 emakeelena rakenduses Photos ei saa ainult pilte vaadata, vaid saate ka pilte oma nutitelefonidest ja digikaameratest importida. Selles juhendis näitame teile, kuidas ohutult fotosid oma iPhone'ist oma Windows 10 või Windows 8.1 arvutisse üle kanda ilma iTunes'i või mõne muu kolmanda osapoole tööriistadeta.
Importige iPhone'ist fotosid Windows 10 arvutisse
1. samm: ühendage oma iPhone Windows 10 arvutiga, kasutades iPhone'i kaasasolevat kaablit.
Samm 2: Kui olete ühendanud, peaksite nägema oma iPhone'is järgmist ekraani „Luba sellel seadmel kasutada fotosid ja videoid” sõnumit. Koputage Luba .

3. samm: käivitage sisseehitatud rakenduse Fotod . Kui rakenduse Fotod rakendust mingil põhjusel ei avata, vaadake palun, kuidas probleemi lahendamiseks rakenduse Photos App Guide uuesti installida.

4. samm: pärast rakenduse Fotod rakenduse käivitamist klõpsake suvandil Impordi, mis asub rakenduse Fotode paremas ülanurgas.

Rakendus Fotod rakenduses kuvatakse nüüd kõik teie iPhone'is olevad videod ja fotod.
Samm 5: Järgmisena näete Apple iPhone'i dialoogiboksist imporditavate elementide valimist. Valige fotod ja videod, mida soovite oma Windows 10 arvutisse importida. Vaikimisi valib rakenduse Fotod rakenduse kõik fotod ja videod. Seega eemaldage ainult fotod ja videod, mida te ei soovi importida.

6. samm: klõpsake nuppu Jätka .
7. samm: nüüd peaksite saama ekraani „Alusta importimist?“. Vaikimisi salvestatakse kõik imporditud fotod ja videod teie OneDrive'i kontole (kui see on olemas), kuid te saate seda asukohta muuta, klõpsates nuppu Muuda, kus nad imporditud linki valivad ja asukoha valivad.

8. samm: valitud piltide ja videote importimise alustamiseks klõpsake nupul Import . Kui olete seda teinud, näete töölaua teatist „Fotod on lõpetanud fotode importimise”. See on nii!

Fotode importimine iPhone'ist Windowsile 8.1
1. samm: ühendage oma iPhone arvutiga, kasutades Apple'i pakutavat ühenduskaablit. Kontrollige nüüd oma iPhone'i ekraani. Võib-olla näete Trust-valikuga teatist. Jätkamiseks valige ülemine usaldus.
Samm 2: hetk, mil Windows tunneb teie iPhone'i ära, näete ekraani paremas ülanurgas röstimise teatist, milles küsitakse Puudutage, et valida, mis selle seadmega juhtub .

Ja kui see teade teie ekraanil ei ilmu, on see sellepärast, et olete kas röstimise teavitusfunktsiooni keelanud või sisse lülitanud peidetud teate 1, 4 või 8 tunni kohta. Sellisel juhul saate iPhone'i fotode importimiseks järgida 2. meetodis toodud juhiseid.
3. samm: kolm valikut nägemiseks klõpsake või puudutage teatist: importige fotosid ja videoid, avage fail, et vaadata faile, ja võtke midagi.

Klõpsake või puudutage valikut Import fotod ja videod . See toiming avab kõik teie iPhone'is olevad fotod rakenduses Windows 8 rakenduses Fotod.
4. samm: valige fotod ja videod, mida soovite importida, ja seejärel klõpsake nuppu või puudutage nuppu Impordi, et alustada kõikide fotode kopeerimist iPhone'ist arvutisse.


Samm 5: Kui rakenduse Fotod rakendamine on lõpetatud, näete võimalust avada kaust imporditud fotode vaatamiseks. Saate ka rakenduse Fotod rakendused sulgeda, kui soovite fotosid hiljem vaadata.

Kõik imporditud fotod asuvad pildikogus. Piltide raamatukogu avamiseks avage arvuti (File Explorer) või mõni muu kaust ja seejärel klõpsake vasakul paanil suvandil Pildid. Edu!
Teine võimalus iPhone'i piltide importimiseks operatsioonisüsteemi Windows 8/10
Kasutage seda meetodit, kui olete iPhone'i juba ühendanud Windows 8 arvutiga.
Kui see on esimene kord, kui ühendate iPhone'i arvutiga, võite saada iPhone'ist teate Truest'i valikuga. Jätkamiseks puudutage nuppu Trust.
1. samm: rakenduse käivitamiseks lülitage sisse Start-ekraanile, klõpsake või puudutage valikut Rakenduste rakendused. Kui seda ei ole, kasutage rakenduse Photos rakenduse käivitamiseks otsingut.

Samm 2: Paremklõpsake rakenduse Fotod rakendust, et näha ekraani alumises paremas nurgas suvandit Impordi .

3. samm: klõpsake või puudutage nuppu Import, et vaadata arvutisse kõigi ühendatud seadmete loendit. Nüüd peaksite loendis kuvama oma iPhone'i.

4. samm: klõpsake või koputage oma iPhone'i kirje, valige fotod ja videod, mida soovite importida, ja seejärel klõpsake või koputage nuppu Impordi, et alustada valitud fotode ja videote ülekandmist arvutisse.
Rakenduse Fotod salvestab kõik imporditud fotod pildikogusse. Kõiki imporditud fotosid saate vaadata kas rakenduse Photos app, Windows Photo Viewer või mõne muu programmi abil.

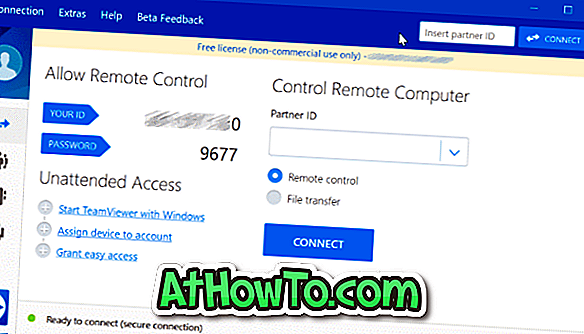

![Klassikaline algus aitab teil Windows 8 Start-ekraanilt lahkuda, kui logite sisse [Update]](https://athowto.com/img/windows-8-guides/933/classic-start-helps-you-skip-windows-8-start-screen-when-you-log.jpg)










