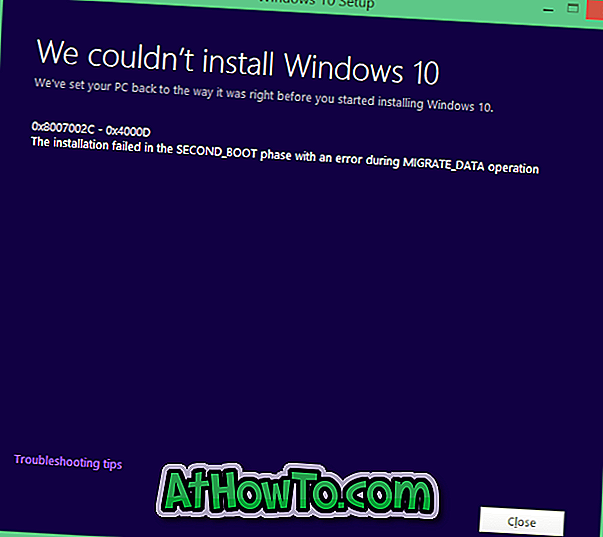Täna hommikul, pärast oma sülearvuti taasalustamist (Windows 8 abil) talveunest, märkasin, et mõned draivid Windows Exploreris puuduvad. Kaks minu viiest draivist ei olnud Windows Exploreris nähtavad, kuid olid nähtavad kettahalduses.
Arvutikasutajad, kes on kasutanud või kasutanud operatsioonisüsteemi Windows XP, Vista või Windows 7, peavad teadma, et probleem ei ole Windows 8 jaoks spetsiifiline ja ka eelmistes Windowsi versioonides. Probleem tekib tavaliselt siis, kui jätkate arvuti talveunerežiimist või magamist.
Draiver võib Explorerist kaduda, kui sellel ei ole määratud draivitähte. Pealegi, kui draiv on keelatud või offline, ei pruugi see olla Exploreris. Seda probleemi kogevad kasutajad võivad probleemi lahendamiseks järgida alltoodud meetodeid.
1. meetod:
1. etapp: avage dialoogiboks Run (Käivita), tippige diskmgmt.msc ja vajutage sisestusklahvi, et käivitada Disk Management.
2. etapp: kontrollige kettahalduses, et draivil on määratud kehtiv draivitäht. Te peate draivi nime kõrvale nägema draivitähe. Kui sellel ei ole draivitähte, paremklõpsake märgistamata kettaseadmel, klõpsake käsku Muuda draivitäht ja teed . Ja kui puuduval draivil on kehtiv draivitäht ja see ei ole ikka veel Exploreris nähtav, peate kontrollima teisi võimalikke parandusi.


3. samm: nüüd peaksite nägema väikese dialoogi, mille nimi on muutus Drive Letter ja Paths. Klõpsake nuppu Lisa, valige rippmenüüst draivi draivitäht ja seejärel klõpsake nuppu OK. Nüüd peaksite draivi Windows Exploreris nägema.


MÄRKUS. Kui suvand Muuda draivitäht ja teed ei ole kontekstimenüüs saadaval, veenduge, et draiv on võrgus. Kui draiv on vallasrežiimis, paremklõpsake ketta numbril ja klõpsake Online.
2. meetod:
Kui draiv ei ilmu isegi pärast draivitähe määramist, peate võib-olla käivitama Windows 7 ja Windows 8 juures oleva ametliku riistvara ja seadmete tõrkeotsingu.
1. samm: Tõrkeotsing tippige Windows 7 Start menüü otsingukasti ja vajutage sisestusklahvi. Ja kui olete Windows 8-s, vajutage seadete otsingu avamiseks Windows + W kiirklahvi, tippige otsinguväljale veaotsing ja vajutage enter.
2. samm: Windowsi kõigi võimalike tõrkeotsingute vaatamiseks klõpsake tõrkeotsingu akna vasakus paanis Vaata kõiki .


3. samm: klõpsake selle käivitamiseks nuppu Riistvara ja seadmed, seejärel klikkige nupul Edasi, et alustada arvutiga seotud probleemide skannimist. Kui leitakse probleeme, püüab tõrkeotsing neid automaatselt parandada. Ja kui tõrkeotsingut probleemi ei tuvasta, sulgege tõrkeotsing ja proovige teisi veebis kättesaadavaid parandusi.