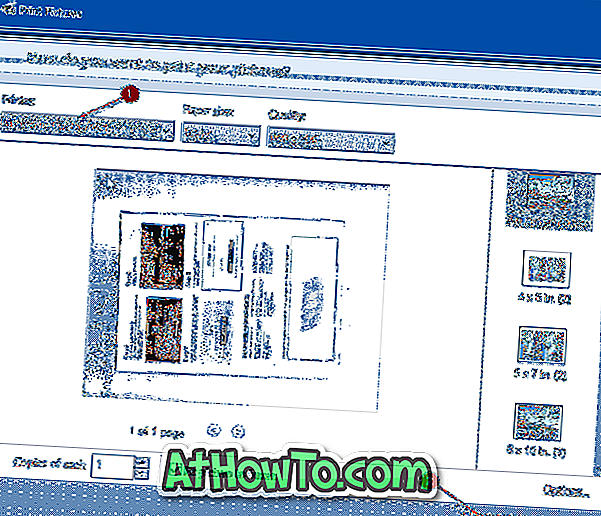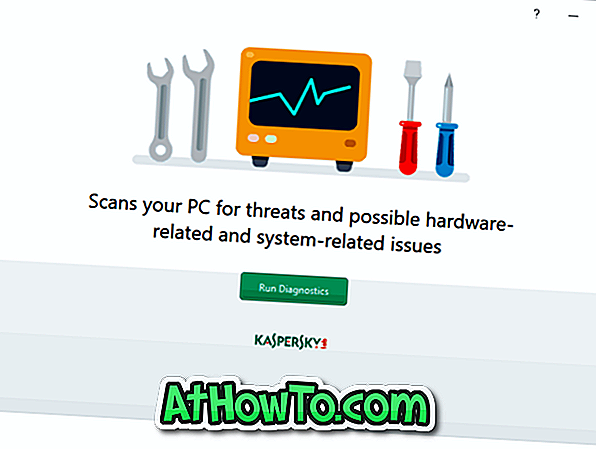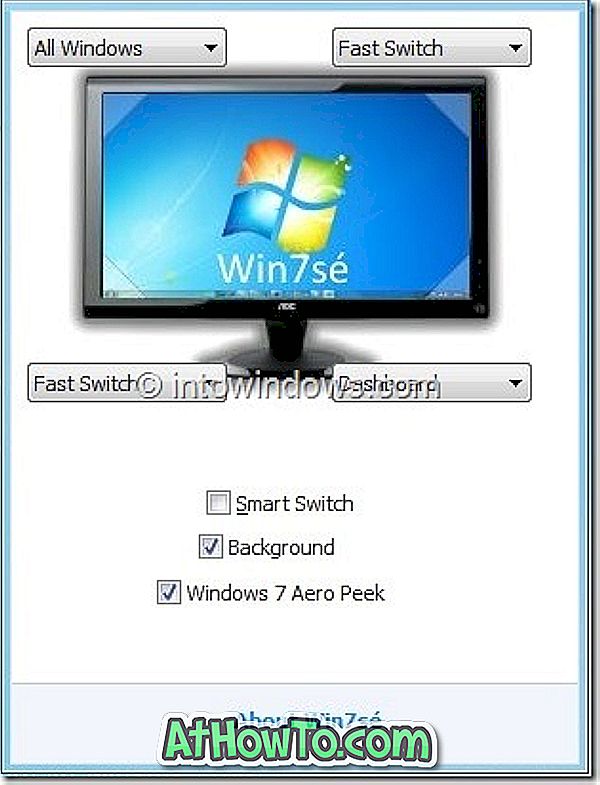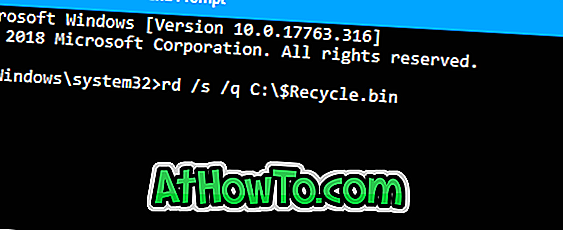Kas soovite parooli kaitsta tundlikke faile / kaustu oma SanDisk USB mälupulgal? Selles juhendis näeme, kuidas SanDisk USB-mälupulgad faile parooliga kaitsta, kasutades selleks SanDisk SecureAccess'i ametlikku tarkvara.
SanDisk SecureAccess on tasuta tarkvara, mis on mõeldud kasutajatele, et kaitsta SanDisk USB-seadmetel salvestatud olulisi faile. Programm on lihtne kasutada ja võimaldab kasutajatel luua parooliga kaitstud (krüpteeritud) võlvid, et salvestada olulisi faile.
Seadistage ja kasutage SanDisk SecureAccess'i Windows arvutis
MÄRKUS. Käesolev juhend on kohaldatav ainult SanDisk USB-draividele, kuna tarkvara ei tööta teiste USB-draividega.
TÄHTIS: Kuigi SecureAccess võimaldab kasutajatel paroolikaitsega faile hõlpsalt kasutada, saab igaüks, kellel on ligipääs teie USB-draivile, parooliga kaitstud SecureAccess'i hoiule kergesti kustutada. Lühidalt öeldes, kuigi ei suuda teie tundlikke faile vaadata, võivad nad teie faili (d) kustutada. Seega soovitame enne USB-mäluseadmesse salvestamist varundada oma olulised failid turvalisse kohta.
1. samm: külastage seda SanDiski lehte ja laadige alla SanDisk SecureAccess tarkvara uusim versioon Windowsi jaoks. Praegune versioon on 3.0. Allalaadimislinki leiate jaotisest Download SecureAccess. SecureAccess'i installeri allalaadimise suurus on umbes 8 MB.
MÄRKUS. Iga uus SanDisk USB-draiv sisaldab seda SecureAccess tarkvara. Nii et kui teil on uus USB-draiv, võib see olla USB-seadmes ja seda pole vaja alla laadida.
2. samm: ühendage oma SanDisk USB-mälupulk teie arvutiga 10/8/7. Avage see arvuti (Windows 10 / 8.1) või My Computer (Windows 7) ja seejärel topeltklõpsake USB-draivil SanDisk. Kopeerige eelnevalt allalaaditud SecureAccess'i seadistusfail USB-draivi juurele.

3. samm: topeltklõpsake SecureAccess'i seadistusfailil, et näha järgmist tervitusekraani, kus peate jätkama nuppu Edasi .

Samm 4: Järgmisena näete litsentsilepingu ekraani. Kontrollige, kas nõustun litsentsitingimustega, ja seejärel klõpsake nuppu Edasi .

5. samm: Teil palutakse seadistada parool. Sisestage tugev parool, kinnitage uuesti sisenedes uuesti, tippige vihje, kui arvate, et unustate parooli (see on valikuline) ja lõpuks klõpsake nuppu OK.

SanDisk soovitab luua tugeva parooli, lisades nii suur- kui ka väiketähti, numbrilisi ja tähtnumbrilisi numbreid ning erimärke. Veenduge ka, et paroolis oleks vähemalt 6 märki.
Lõpuks klõpsa nupule OK, et luua oma USB-draivile uus varahoidik. Näete järgmist ekraani. SanDisk SecureAccess programmi avakuva vaatamiseks klõpsake nuppu Edasi.


SanDisk SecureAcessi uuesti avamiseks avage USB-draiv ja seejärel topeltklõpsake programmi SanDiskSecureAccess.
SanDisk SecureAccess'i kasutamine Windowsis
1. samm: avage oma SanDisk USB-draiv. Järgmise ekraani vaatamiseks topeltklõpsake programmi SanDiskSecureAccess.


2. samm: SecureAccess'i avakuva vaatamiseks sisestage eelnevalt seadistatud parool. Kui näete pärast parooli sisestamist „4 ekraani kaitsmise võimalust”, klõpsake lihtsalt avakuva kuvamiseks nuppu Edasi.

3. samm: faili või kausta parooli kaitsmiseks klõpsake menüü File (Fail) ja seejärel käsku Add File (s), sirvige USB-draivi fail, valige fail ja klõpsake nuppu Encrypt (Krüptige).

Kui näete sõnumit „Kas soovid algse faili täielikult eemaldada oma arvutist”, klõpsake nuppu Jah, kui soovite kustutada faili algsest asukohast USB-draivil.
Faili SecureAccess'i hoiust eemaldamiseks avage võlvik parooli sisestamisega, paremklõpsake failil ja klõpsake siis nuppu Delete.
Oluline: SecureAccess programmist väljumisel pärast faili lisamist hoiule klõpsa logi välja ja sulgege seejärel programm.