Ametlik WhatsApp klient on lõpuks saadaval Windows 10 ja Windows 8 töölauale, mis tähendab, et Windows 10 ja Windows 8 kasutajad saavad nüüd kasutada Windowsi töölaual WhatsApp ilma veebibrauserit avamata.
Kuigi WhatsApp for Windows 10 töölaual on suurepärane uudis miljardite arvutikasutajate jaoks, on fakt, et WhatsApp for Windows desktop ei ole midagi muud kui täiustatud versioon WhatsApp Webist.
Kuigi WhatsApp for Windows töölaua programm on kiire ja reageeritav erinevalt WhatsApp for Webist, peate oma nutitelefonis endiselt olema aktiivne internetiühendus, et saata ja vastu võtta sõnumeid / fotosid / videoid / heli Windowsi töölaual.

See tähendab, et kui veedate iga päev arvutisse palju aega istungi ees, võiksite teile meeldida seda Windowsi töölaua jaoks mõeldud WhatsAppi, sest saate lugeda ja mängida WhatsAppi sõnumeid ilma nutitelefoni puudutamata tingimusel, et teie nutitelefon on ühendatud ka võrk.
Kui olete Windowsi töölaua jaoks WhatsAppi jaoks põnevil, täitke allpool toodud juhised, et alla laadida ja installida WhatsApp Windows 10 töölauale alla viie minuti jooksul.
WhatsAppi töölaua installimine Windows 10-sse
Oluline: WhatsApp on praegu saadaval 64-bitise või x64-tüüpi Windows 10 ja Windows 8 jaoks. Niisiis peavad 32-bitist või x86 tüüpi Windowsi kasutavad kasutajad ootama veel mõni nädal, et kasutada WhatsAppit oma arvutis. Windows 10 tüübi kontrollimiseks vaadake meie kontrolli, kas kasutate 32-bitist või 64-bitist Windows 10 juhendit.
1. samm: esimene samm on alla laadida WhatsApp for Windows desktop installer. Külastage seda WhatsAppi veebilehe lehte ja klõpsake faili allalaadimiseks nuppu Download for Windows. Seadistusfail on umbes 65 MB.

Samm 2: Kui WhatsApp-i setupfail on arvutis, topeltklõpsake installifaili, et käivitada seadistus, et näha järgmist ekraani QR-koodiga.

3. samm: käivitage nüüd nutitelefonis WhatsApp app ja veenduge, et teie nutitelefon on internetiga ühendatud.
4. samm: avage telefonis WhatsApp rakendus, puudutage Settings (iPhone) või Menu (Windows Phone & Android) ja seejärel puudutage WhatsApp Web võimalust QR-koodi skanneri avamiseks.

5. samm: kasutage oma nutitelefoni skaneerides QR-koodi, mis kuvatakse teie Windows 10 töölaual, ja seejärel klõpsake skaneerimise kinnitamiseks nuppu OK, Sai see või sarnane nupp. See on nii! Teie telefoni WhatsApp-rakendus saadab skaneeritud teabe WhatsApp-serveritele ja teie WhatsApp-programm Windows 10 töölaual peaks nüüd näitama teie viimaseid sõnumeid. See on nii!

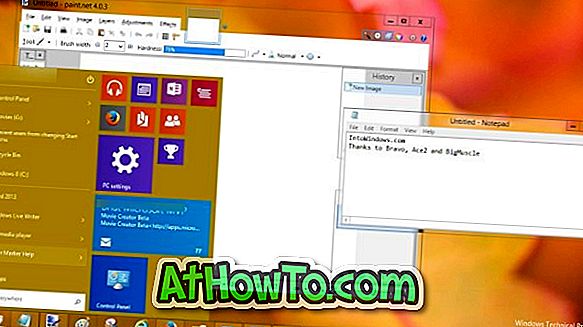




![Windows 7 installimine ilma DVD / USB-draivi kasutamata [meetod 1]](https://athowto.com/img/windows-7-guides/822/installing-windows-7-without-using-dvd-usb-drive.jpg)






